شرح برنامج Adobe Premiere
2 مشترك
صفحة 1 من اصل 1
 شرح برنامج Adobe Premiere
شرح برنامج Adobe Premiere
[center]بسم الله الرحمن الرحيم ، والصلاة والسلام على سيد المرسلين محمد وآله وصحبه أجمعين ..
- هذا الموضوع يتعلق بأحد أكثر البرامج شهرة في مجال تحرير وإنتاج الفيديو .. برنامج Adobe Premiere هو أحد إبداعات شركة Adobe صاحبة الريادة في العديد من البرامج التي تتعلق بعالم الرسوم والتصميم ..

في هذا الموضوع سنتناول البرنامج من خلال تطبيق عملي يسعى لإخراج ملف فيديو نهائي يتم جمع مادته من ملفات فيديو وصوت متعددة ، وأثناء ذلك سيتم التعرض لبعض طرق التحرير المختلفة إضافة إلى محاولة تناول العديد من الأدوات المختلفة التي يزخر بها هذا البرنامج ..
- لتضمن تشغيل البرنامج بصورته وخياراته وواجهته القياسية ينبغي عليك حذف ملف التفضيلات المسمى PREM60.PRF والموجود في دليل البرنامج القياسي C:\Program Files\Adobe\Premiere 6.0 ، برنامج Premiere يقوم بتخزين التعديلات والتفضيلات التي يتم إجراءها في هذا الملف ليتم استخدامها في تشغيلك التالي للبرنامج ..
- ادعوك لالتقاط أنفاسك والإبحار معي في Adobe Premiere من خلال محاولة تطبيق ما سيرد في هذا الموضوع إن شاء الله ..
- الآن استعن بالله ، وقم بتشغيل Adobe Premiere ..
- إذا كنت تشغل البرنامج للمرة الأولى أو بعد قيامك بحذف ملف التفضيلات PREM60.PRF والمشار إليه سابقاً ، سيقوم Premiere بفتح لوحة اختيار نمط التحرير المفضل initial workspace ، بإمكانك اختيار نمط التحرير التقليدي select the A/B Editing أو نمط التحرير المتقدم select the Single-Track Editing ، وفي موضوعنا هذا سنبدأ العمل بنمط التحرير Single-Track Editing ولاحقاً سنقوم بالانتقال إلى النمط الآخر

- عقب الخطوة السابقة ستظهر نافذة Load Project Settings ، حيث يمكنك فيها ضبط خصائص المشروع المزمع فتحه ، في مثالنا هذا قم ومن قائمة Available Presets باختيار Multimedia video for windows ليكون نظام التحرير ، لاحظ أن Premiere يقوم بعرض خصائص النظام الذي تختاره بشكل مختصر وذلك في قسم Description ، ومن تلك المعلومات المتاحة سترى نظام الضغط الذي سيستخدم وأبعاد إطار الصورة ومعدل اللقطات ونوعية الصوت .. وما لم تكن تخطط لإخراج عملك على وسائط خارجية خاصة يمكنك القبول بالخيارات الافتراضية فهي تعمل بشكل قياسي على معظم أجهزة الحاسب الشخصية ، أقبل بتلك الخيارات بضغط زر OK ..

- عقب تجاوز الخطوة السابقة ستكون واجهة Adobe Premiere ماثلة أمامك ..

- هذه الواجهة الرائعة تخفي وراءها العشرات من الوظائف المتقدمة لتحرير متقدم محكم ودقيق ..
- قبل الشروع في تطبيق المثال التعليمي هذه جولة سريعة مع أبرز أقسام واجهة الـ Premiere والتي تتكون من عدد من النوافذ العائمة ومنها نافذة مواد المشروع Project حيث أن هذه النافذة هي نقطة انطلاقك الأولى ، ففيها سيتم جلب المواد التي ستقوم باستخدامها في مشروعك بما في ذلك أفلام الفيديو والصوت والصور وكذلك لوحة توليد النصوص والأشكال الرسومية والعديد من المؤثرات التي يمكن أن تضيفها إلى فيلمك النهائي وهذا ما سيتم الإشارة إليه لاحقاً أثناء العمل على المثال المصاحب ..

- نافذة Project تتضمن بعض الوظائف الأكثر استعمالاً ومن ذلك وظيفة البحث Find ( رقم 1 في اللوحة السابقة ) ، وإنشاء الأوعية والأدلة المختلفة New Bin ( رقم 2 ) ، ووظيفة إنشاء المواد Create Item ( رقم 3 ) ، وحذفها Delete Selected Items ( رقم 4 ) ، ومفتاح صغير لضبط أبعاد ومساحة النافذة Resize Bin Area ( رقم 5 ) ، وثلاث أيقونات خاصة بطرق معاينة مواد المشروع ، فيمكن معاينة تلك المواد على شكل أيقونات Icon View ( رقم 6 ) ، أو على شكل نماذج مصغرة Thumbnail View ( رقم 7 ) ، أو على شكل قوائم List View ( رقم 8 ) ... وفي ثنايا الموضوع الذي بين يديك الآن سيتم التطرق بشكل عملي لكيفية استخدام بعض وظائف هذه النافذة في المراحل المختلفة من تنفيذ المشروع ..
- النافذة الثانية هي نافذة شاشات المعاينة Monitor ، وهي تنقسم إلى نافذتين أحداهما وهي نافذة Source والتي تستخدم في معاينة مواد بعينها سواء كانت مواد موجودة في مكتبة مواد المشروع أو تلك الموجودة داخل نافذة التحرير Timeline ، هذه النافذة تمكنك أيضاً من تنقيح واقتصاص أجزاء من موادك وتجهيزها قبيل أو بعد إدراجها في برنامجك النهائي ، أما النافذة الثانية نافذة Program فهي مخصصة لمعاينة مادتك كما ستكون في الفيلم النهائي ، هذه النافذة أيضاً زاخرة بالعديد من الأدوات المختلفة التي ستساعدك في التنقل والسيطرة على مواد مشروعك المختلفة والمساحات الزمنية المتعلقة بها والعديد من المهام الأخرى التي سيتم تناولها هذا الموضوع .. هذه هي نافذة Monitor كما ستظهر لك ..

- نافذة Timeline هي أحد النوافذ الرئيسية في برنامج Premiere والتي من خلالها سيتم تمثيل مواد مشروعك المختلفة وكيفية وترتيب ظهورها عبر الزمن الكلي للمادة النهائية ، في هذه النافذة هناك العديد من الوظائف التي يمكن أن تحول موضوع تحرير الفيديو إلى متعة يكتنفها الكثير من الإثارة ..

- في هذا البرنامج المتخصص ستعثر على الكثير من الأدوات المساعدة المختلفة التي ستسهل عليك العمل كثيراً ، من هذه الأدوات هناك لوح المساعدة والذي يتضمن وظيفة المستعرض Navigator التي تمكنك من معاينة مواد مشروعك المختلفة والتي قد تمتد أزمان بعضها لساعات بطريقة سريعة وسهلة ، أما لوحة Info فهي وكما يبدو من اسمها تهتم بتقديم معلومات دقيقة تتعلق بعملك الحالي والوظيفة التي يتم تطبيقها ، على سبيل المثال في نافذة Info تستطيع أن تتعرف على موضع سطر التحرير الحالي أو التحديد الخاص بمادة معينة وطولها الزمني .. الخ ، أما لوحة History والتي يعرفها مستخدمو البرامج المشابهة المنتجة بواسطة شركة Adobe فهي تسمح لك بمراجعة جملة الخطوات التي قمت بتنفيذها خلال مراحل عملك المختلفة لتتمكن من التراجع عن وظيفة قمت بتطبيقها بشكل خاطيء ، وظيفة History هي ببساطة تمثيل مرئي لأمر التراجع الشهير ..

- أيضاً من النوافذ المساعدة النافذة التي تتعلق بأوامر مؤثرات الانتقال بين المشاهد Transitions وكذلك مؤثرات الفيديو Video Filters وكذلك الصوت Audio ، هذه النافذة سيتم الإشارة إليها في الصفحات التالية

- كل النوافذ السابقة هي موجودة دائماً بشكل افتراضي في واجهة Premiere ، ومع ذلك فهناك العديد من النوافذ الأخرى الأقل طلباً موجودة في الخلفية وهي متحفزة للظهور متى ما طلبتها ، وليخدم هذا البرنامج مراحل أعداد المشاريع المختلفة يمكنك انتقاء أكثر من نمط لعرض تلك النوافذ وبما يتناسب مع احتياجاتك ، كل ما عليك هو أن تتوجه لقائمة Window ومنها إلى خيار Workspace ، حيث سينبثق أكثر من نمط للعرض ومنها النمط المتقدم Single-Track Editing , والواجهة لتحرير تقليدي A/B Editing ، وأيضاً واجهة متخصصة تسهل معالجة المؤثرات Effects في المشهد ..
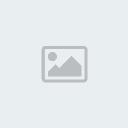
- وفيما لو كنت تقوم بالعمل على تركيب وإضافة بعض المؤثرات الصوتية فجرب مثلاً تحويل الواجهة إلى نمط Audio ..

- بل إن Premiere ، يمكنك من حفظ واجهة مخصصة واستخدامها في وقت لاحق ، وذلك بتشغيل الخيار Save Workspace من القائمة السابقة واختيار اسم خاص للمجموعة الجديدة ..
- في الصفحة التالية سنبدأ مشروعنا وقبل البدء تأكد من قيامك بتنزيل ملفات الفيديو والصوت المرفقة مع هذا الموضوع ، ووضعها في أي دليل تختاره على قرصك الصلب ..
- الخطوة الأولى هي جلب مواد المشروع لتبقى قريبة منك وجاهزة ، الآن توجه إلى نافذة Project وفي المساحة الخالية أنقر بزر الماوس الأيمن ، ومن القائمة المخبئة اضغط على وظيفة الجلب Import ومنها أنتقل إلى أمر جلب الملفات File ..
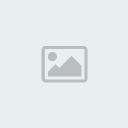
- على الفور سيقوم Premiere بفتح نافذة المستعرض Import ، قم بالبحث عن الدليل في قرصك الصلب الذي قمت بوضع مواد مشروعك فيه ، هناك خمسة ملفات ستكون مدرجة مع الملف المرفق في هذا الموضوع وهي ملفات Boys.avi و Cyclers.avi و Fastslow.avi و Finale.avi و Music.wav ... الملف الأخير هو عبارة عن مؤثر صوتي بينما المشاهد الأربعة الأولى هي مشاهد تلفزيونية رياضية .. هذه المجموعة من الملفات ستكون موجودة بشكل افتراضي داخل دليل C:\Program Files\Adobe\Premiere 6.0\Sample Folder ، في حال كنت تمتلك النسخة الكاملة من البرنامج ، ولتتمكن من جلب هذه المواد من الدليل المذكور مجتمعة ، قم بتحديد الملف الأول في القائمة ثم اضغط واستمر بالضغط على مفتاح Shift من لوحة المفاتيح ثم أنقر بالماوس على الملف الأخير في المجموعة ليتم اختيارهم جميعاً ، ثم انقر أخيراً على أمر فتح Open ..

- سيتم إدراج الملفات الخمسة في نافذة Project ، وتستطيع معاينتها بأكثر من طريقة ، لاحظ اللوحة التالية ..

- Premiere يتيح لك أيضاً وضع معاينة سريع للمواد الموجودة داخل نافذة Project ، وذلك بتشغيل الوظيفة Thumbnail viewer ، وأيضاً يمكنك الحصول على معلومات Clip information متعلقة بالملف قيد التحديد الحالي ..
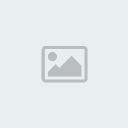
- ويمكنك أيضاً معاينة أي مادة في الوضع الكامل بالنقر المزودج عليها في نافذة Project حيث يتم فتح المادة في نافذة المعاينة Source وهو ما سنقوم بفعله في خطوات لاحقة من هذا الموضوع ..
- الآن قم بإدراج المادة الأولى إلى خط التحرير ، من نافذة Project أبحث عن ملف مشهد الغلام الصغير Boys.avi ، حرك مؤشر الماوس على أيقونة الملف حتى تتحول المشيرة إلى شكل اليد ثم أنقر مع الاستمرار في الضغط وأسحب الملف وقم بإسقاطه في نافذة Timeline في طبقة الفيديو الأولى Video 1 ..

- عاين ملفك الأول الآن في نافذة المعاينة Monitor ، في قسم نافذة معاينة البرنامج Program اضغط زر تشغيل العرض Play ..

- Premiere يوفر عدة طرق معاينة ، من ذلك معاينة أجزاء مختلفة من المادة بشكل انتقائي وذلك بتحريك مؤشر سطر التحرير Edit Line في نافذة Timeline ، تحرك بمؤشر الماوس على مسطرة الزمن حتى يتحول شكل المشيرة إلى شكل سهم أسود صغير ثم اضغط واستمر ضاغطاً بينما تتحرك يميناً ويساراً ، سيقوم Premiere بعرض اللقطة التي يشير إليها سطر التحرير تلقائياً في نافذة المعاينة Program .. ]

- الآن سنقوم بإدراج المادة الثانية إلى سطر التحرير ولأغراض تعليمية سنستخدم طريقة إدراج أكثر دقة ، تابع ..
- من نافذة Project أنتقى الملف المسمى Cyclers.avi ، أختره ثم اسحبه وأسقطه هذه المرة على نافذة المعاينة Source تحت نافذة Monitor ..

- وضع المادة في نافذة Source يعني انه لم يتم إدراجها بشكل فعلى داخل البرنامج الفيلمي ، وإنما هي الآن في وضع معاينة فقط حيث يمكن قص جزء منها واستبعاده ثم إدراج الجزء المرغوب في نافذة التحرير ..
- في الخطوة التالية سنقوم بإدراج المادة في نقطة محددة في نافذة التحرير Timeline كما هي بدون إجراء أي عمليات قص .. تابع ..
- قبل إدراج المادة انقل سطر التحرير Edit Line إلى النقطة المناسبة حيث ستتم عملية الإدراج ، وفي مثالنا هذا سنقوم بنقل سطر التحرير إلى نهاية الملف الأول الذي قمنا بإدراجه في الخطوة الأولى .. ولنقل سطر التحرير بشكل دقيق استخدم نافذة المعاينة Program وقم بالضغط على زر الانتقال لنقطة التحرير التالية Next Edit الدائرة المشار إليها بالرقم 1 في اللوحة التالية .. نتيجة لذلك سيقفز سطر التحرير إلى المكان الصحيح (رقم 2) ، ولإدراج المادة في هذه النقطة اضغط على زر إدراج Insert في نافذة المعاينة Source ( رقم 3) ..

- بعد تنفيذ الأمر السابق سيتم إدراج المادة كما ترى ..

- الآن أدرج تباعاً الملفين Fastslow.avi و Finale.avi بهذا الترتيب في نافذة Timeline ، استخدم أي طريقة تحب ولكن تأكد أن جميع الملفات يتم رصها بجوار بعضها البعض وبدون وجود أي مساحات خالية فيما بينها ، لاحظ أثناء ذلك أن نافذة Timeline قد تصبح قاصرة عن عرض مشاهدك بشكل مريح ، وعوضاً عن استخدام أشرطة التمرير السفلية المملة استخدم أداة الاستعراض Navigator واسحب مربع مساحة العرض المرئي إلى الأجزاء التي تود معالجتها وراقب نافذة Timeline لرؤية النتيجة ..

- استخدام الوظيفة المساعدة Navigator مفيد فعلاً ، لكن ربما كنت تود المعاينة الشاملة بشكل آخر ، حسناً توجد طريقة ممتازة لتصغير مساحة العرض بشكل دائم ولتتمكن من معاينة جميع موادك في آن واحد ، الطريقة هي بتغيير المساحات الأفقية التي تشغلها المواد وذلك بالضغط على زر Time Zoom Level في نافذة Timeline واختيار وحدة زمنية مناسبة ، فعلى سبيل المثال وعوضاً عن عرض كل ثانية من زمن مواد التحرير في مساحة معينة قم بتعديل هذا الزمن ليعرض 4 ثواني من المشهد في المساحة نفسها ..

- هاهي نافذة Timeline ، حيث تظهر فيها الملفات الأربعة التي تم إدراجها ..

- يستحسن ان تقوم في المراحل الرئيسية في مشروعك بإجراء عمليات حفظ ليتسنى لك ضمان عدم فشل المشروع مع التقدم الخاطيء في تطبيقه ، انتقل إلى أمر File ومنه اختر أمر Save ، لاحقة ملفات Adobe Premiere القياسية هي ppj اختصار لـ Adobe Premiere Project ..

- سنقوم الآن بمباشرة عمليات قص وتحرير مختلفة لتلك المواد ثم سنقوم بإدراج الخلفية الصوتية بعد قليل ..
- الآن سنقوم بتعديل الزمن الكلي للمادة الأولى لتلافي بعض العيوب الموجودة في الصورة الأولى ..
- غير وضع المعاينة الآن لترى المادة الأولى وهي مشهد الطفل ، انقل سطر التحرير Edit Line إلى المادة الأولى في الفيلم .. لانتقال سريع استخدم طريقة التنقل بين نقاط التحرير المختلفة المشار لها سابقاً أو استخدم الطريقة التالية الأسرع لإنجاز العملية .. من نافذة Monitor ومن قسم Program اضغط على الأيقونة Marker ومن القائمة انتقي أمر الانتقال إلى Go To ثم اضغط على In ..

- بغض النظر عن طول المادة أو عددها سيقفز سطر التحرير إلى اللقطة المرجعية الأولى وهي هنا افتراضياً اللقطة الأولى في البرنامج لأننا وببساطة لم نقم بعمل أي نقطة مرجعية حتى هذه اللحظة .. بعد تنفيذ الأمر السابق لاحظ مؤشر سطر التحرير وقد انتقل إلى بداية المشهد الأول في نافذة Timeline ..

- سنقوم الآن بالتعديل في الملف الأول Boys.avi وحذف جزء من المشهد تدخل فيه الصورة المتحركة إلى طور السكون ، في نافذة Timeline وبزر الماوس أنقر نقراً مزدوجاً على الملف حتى ينفتح في نافذة المعاينة Source ، ثم قم بمعاينة العرض ولاحظ أن مشهد الطفل الصغير يتضمن الخطأ المتمثل في توقف المشهد عن الحركة ، ما سنفعله هنا هو البحث عن مشهد صحيح واعتماده في برنامجنا واستثناء تلك اللقطات غير المناسبة ، حرك أبرة الموضع Set Location ( رقم 1 ) حتى ترى اللقطة التي تسبق عملية التوقف وذلك تقريباً عند الثانية 4.12 ، استخدم سهم التحرك لقطة للأمام < أو لقطة للخلف > للعثور على النقطة الصحيحة ، وعندما يتحقق لك ذلك اضغط على زر إنشاء إشارة مرجعية نهاية Mark Out ، وعلى الفور سيظهر زر صغيرApply في أعلى نافذة المعاينة ، ولتطبيق العملية أنقر عليه لإتمام عملية القص ..

- الأمر السابق قام بقص جزء من المادة ليتقلص زمنها من 7.14 ثانية إلى 4.12 ثانية ، الجزء الموجود بعد الثانية 4.12 تم إخفاءه وحذفه من نافذة التحرير Timeline ، لاحظ ..

- الآن قم بإغلاق تلك الفجوة التي نشأت في خط التحرير ، وذلك بدفع المشاهد اللاحقة إلى الخلف قليلاً لسد الفراغ ، وعوضاً عن سحب المادة الثانية لتحل مكان الجزء المحذوف من المادة الأولى ، ثم سحب المادة الثالثة لتحل محل الفراغ الذي سيتركه تحريك المادة الثانية وهكذا ، استخدم طريقة التحديد لاختيار الملفات مجتمعة ثم تحريكها مع بعضها البعض ، لتفعل ذلك قم بالتوجه لأدوات الاختيار Selection tool ، ثم انقر على أيقونة track select tool واستمر بالضغط لحظياً لتنفتح قائمة من الأيقونات المخبئة قم بعدها باختيار الأداة ذات السهم والتي تقوم بتحديد مادة موجودة في نافذة التحرير وكذلك اختيار جميع المواد التي خلفها ، يمكنك ضغط مفتاح الاختصار M بشكل متكرر من لوحة المفاتيح للوصول السريع للوظيفة ..

- بعد اختيار الوظيفة تحرك بالمؤشر إلى المادة الثانية ، عندما تمرر مؤشر الماوس على شريط المشهد الثاني Cyclers.avi سيتغير شكل المؤشر إلى شكل السهم للتدليل على أمكانية تنفيذ الأمر ، انقر لاختيار الملف وتلقائياً سيتم اختيار الملفات اللاحقة

- قم بسحب المواد نحو الجهة اليسرى باتجاه المشهد الأول حتى تتم محاذاة حافة مقدمة المشهد الثاني مع الحافة الأخيرة للمشهد الأول ، بسبب تفعيل نظام الجذب نحو الحواف Toggle Snap to Edges بشكل افتراضي ستكون العملية سهلة ..

- لتعطيل الوظيفة السابقة عاود اختيار أداة التحديد Selection أو سريعاً بضغط زر V من لوحة المفاتيح ..
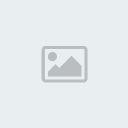
- عاين مشهدك الآن بعد التعديل الأخير لترى النتائج ، اضغط مفتاح مسافة من لوحة المفاتيح لإجراء عملية المعاينة ..
- قبل الاستمرار في إجراء التعديلات سنقوم الآن بإدراج الملف الصوتي ، من نافذة Project أختر الملف المسمى Music.wav واسحبه وقم بإسقاطه في طبقة الصوت الأولى Audio 1 ..

ملاحظة : إدراج هذا الملف الصوتي في هذا الموضوع هو لأغراض تعليمية فقط ولأن النسخة التعليمية الأجنبية من هذا الموضوع تتضمنه ، إن كنت تجد حرجاً في تشغيل الخلفية الصوتية المرفقة بإمكانك تجاهل تطبيق هذه الفقرة أو قم بالتعامل مع الملف والتحكم في الصوت الصادر لديك أو قم باستبدال الملف الصوتي المرفق بملف آخر ..
- الآن عاين برنامجك مجدداً ، اضغط على زر Play في نافذة العرض Program أو اضغط مفتاح مسافة من لوحة المفاتيح ..

- أثناء المعاينة ستلاحظ ما يلي ، ينسجم المشهد الأول مع الخلفية الصوتية إلى حد كبير ، لكن ستلاحظ أيضاً أن المشهد الثاني يبدأ في ضوء الخلفية الصوتية السابقة وبعد ثواني يتغير الإيقاع الصوتي بشكل مفاجيء ، لعلك تدرك أنه سيكون من المناسب جداً إحداث عملية ارتباط بين المشهد التلفزيوني والخلفية الصوتية المرافقة له فهذا أدعى لزيادة التأثير وتوفير عنصر الانسجام والإثارة أيضاً ، إن ما نعنيه هو أننا نريد ربط هذا التغير المفاجيء في الإيقاع الصوتي ببداية المشهد الثاني تماماً بحيث نستطيع السيطرة على مشاعر المتفرج ودفعه إلى الانفعال مع المشهد والإحساس به .. في الخطوات التالية سنناقش أكثر من طريقة لإحداث عملية الربط هذه .. تابع ..
- أولاً دعنا نقوم بتحديد النقطة التي يتغير فيها الإيقاع الصوتي بشكل دقيق ثم لنقم بوضع علامة مرجعية مرئية لهذه النقطة ليسهل علينا عمل المحاذاة اللازمة لاحقاً لبداية المشهد الثاني مع تلك النقطة .. حسناً تابع معي الخطوات ..
- انتقل إلى نافذة Timeline ، وقم بالنقر المزدوج على الخلفية الصوتية Music.wav ..

- تلقائياً سيتم وضع المادة الصوتية في نافذة المعاينة Source ، عاين الخلفية الصوتية بتشغيل زر Play ولاحظ كيف يتغير الإيقاع الصوتي في خانة Timecode عند الثانية 5.17 من زمن المادة الصوتية ..

- الآن حاول الوقوف على الثانية 5.17 من خلال الضغط المتعاقب على كلاً من زر << وزر >> ..
- الآن ضع إشارة مرجعية في هذه النقطة ، من نافذة المعاينة Source ، اضغط على زر Marker ومن القائمة أختر Mark ثم أختر نقطة جديدة وليكن نقطة 0 Poster Frame ..

- بعد الخطوة السابقة لاحظ كيف قام Adobe Premiere بإضافة علامة على شريط المادة الصوتية تبين بالضبط النقطة التي يتغير فيها الإيقاع ، ولاحظ أيضاً عدم التناسق الواضح بين بداية المشهد الثاني وهذه النقطة ..

- أحد الطرق لإحداث عملية المحاذاة في مثل هذا الحالة هي في سحب اللقطة الأولى للمشهد الثاني لتتوافق تماماً مع تلك النقطة المرجعية .. هذا الحل سيكون ناجحاً في هذا المثال بسبب أن هناك أجزاء من المادة الأولى قد تم اقتطاعها ولا بأس بإرجاع بعض الثواني القليلة من المادة الأولى لنطيل من زمنها بحيث يحصل التوافق بين بداية المشهد الثاني وتلك النقطة في المادة الصوتية ..
- حسناً هناك أكثر من طريقة يمكن إتباعها وهذا يعتمد على ما ستقرره ..
- سنقوم الآن بتجربة احد الحلول ثم سنقوم لاحقاً بالتراجع عنه ، وتطبيق حل آخر ..
- سنقوم الآن بتغيير نمط عرض منافذ المعاينة ، سنختار طريقة عرض تمكننا من رؤية اللقطة الأخيرة من المشهد الأولى واللقطة الأولى من المشهد الثاني ، إن نقطة التحرير هذه هي ما سنقوم بمحاولة محاذاته مع النقطة المرجعية في المادة الصوتية ، والآن لتغيير نمط المعاينة اضغط من نافذة Monitor على أيقونة Trim Moed ..

- سيتغير نمط العرض إلى أسلوب عرض نقاط القطع بين المشاهد ، هذه طريقة عظيمة لرؤية أي المشاهد يتم اقتطاعها وأيها يتم إضافته ..
- لتتنقل بحرية بين المقاطع المختلفة في برنامجك الكلي استخدم وظيفة Previous Edit ( رقم 1 ) لرؤية نقاط التقاطع السابقة ، ووظيفة Next Edit لرؤية المقاطع التالية ، ولعرض جزء يسير من مادتين مع بيان نقطة التقاطع بينهما استخدم وظيفة Plat Edit ( رقم 3 ) ، أثناء أداء هذه الوظائف راقب قفزات سطر التحرير في نافذة التحرير Timeline ..
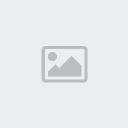
- الآن عد لنقطة التقاطع بين المشهد الأول والمشهد الثاني ، حرك مؤشر الموس في أحد المنفذين وراقب تغير مؤشر الماوس إلى مؤشر القطع Rolling .. اضغط واسحب المؤشر ، إن السحب لأي جهة يقوم بإنقاص المدة الزمنية للمادة التي يتم السحب باتجاهها بينما يتم زيادة وقت المادة الأخرى .. عندما لا يعود هناك أجزاء يمكن عرضها من المادة التي يتم زيادة وقتها ستتوقف عملية نقل نقطة التقاطع بين المشهدين ..

- أثناء السحب راقب مؤشر سطر التحرير ، وتطابقه مع نقطة المرجع في المادة الصوتية ..

- قم بتشغيل برنامجك بضغط زر العرض Play أو مفتاح المسافة في لوحة المفاتيح ، عاين كيف تم معالجة المحاذاة بين بداية المشهد الثاني مع نقطة التغير في مستوى المادة الصوتية ، لعلك تلاحظ أيضاً بأن زمن المادة الكلي للمشهد الثاني تم تقليصه فعملية السحب تمت على حساب المادة نفسها ، بينما بقيت نقاط التحرير التالية في مواضعها دون تغيير ..
- الآن قم بالتراجع عن عملك السابق ، ببساطة استخدم مفتاح Ctrl+Z من لوحة المفاتيح أو قم باستخدام الأداة المساعدة History التي تمكن من إلغاء لعمليات تحرير تمت سابقاً ، إن لم تكن نافذة History ظاهرة قم باستدعائها عن طريق الأمر Windows ثم Show History ..

- في نافذة History ابحث عن العملية الأخيرة التي قمت بها وهي Rolling Edit ثم قم بتحديدها ، واضغط على زر Delete لحذفها ..

- واضغط Yes لإتمام العملية ..

- الآن سنستخدم طريقة أخرى لإتمام عملية محاذاة اللقطة الأولى في المشهد الثاني Cyclers.avI مع الإشارة المرجعية الموجودة في المادة الصوتية ، الطريقة التي سنسلكها الآن ستقوم بنقل نقطة التحرير والتقاطع بين المادتين الأولى والثانية لتحاذي النقطة على مسار الصوت والمهم هو أن تلك العملية ستعتمد على إطالة زمن المشهد الأول قليلاً دون التأثير على زمن المواد التالية حيث سيتم إزاحتها فقط ، وتبعاً لذلك فزمن البرنامج الكلي سيتم زيادته بمقدار الزيادة في المشهد الأول ، والخطوة التالية ستشرح هذه العملية بالتفصيل .. تابع ..
- حرك سطر التحرير Edit line ليقف المؤشر في نقطة التحرير والتقاطع بين المشهد الأول والثاني ..

- من لوحة أدوات Timeline ، اختر الوظيفة Rolling Edit Tool أو سريعاً بضغط مفتاح P من لوحة المفاتيح بشكل متكرر

- تأكد من أن خيار الجذب نحو الحواف Toggle Snap to Edges مفعلاً ( رقم 1 ) ، ثم لامس بمؤشر الماوس سطر التحرير Edit line بين المادتين الأولى والثانية ، وعندما يتغير شكل المؤشر ليشير للأداة قم بالضغط واسحب نقطة التقاطع لتحاذي تماماً الإشارة المرجعية في المادة الصوتية ( رقم 2 ) ..

- الآن يمكنك أن ترى أن إحداث عملية المحاذاة تمت بمنتهى السهولة ..

- بشكل عام يمكنك إحداث عمليات المحاذاة بين مشهد ومادة صوتية بعدة طرق ، منها ما ذكر سابقاً ، ومنها طريقة الاعتماد على تمثيل شكل الموجة الصوتية والتي يمكن الوصول إليها من خلال توسيع طبقة الصوت Audio 1 وذلك بضغط مفتاح توسيع وطي الطبقة Callapse /Expand Track المحاط بالدائرة الحمراء في اللوحة التالية ..
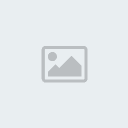
- بعد أن يتم توسيع الطبقة يمكنك وبسهولة رؤية الموجة الصوتية ويمكنك تمييز الاختلافات الجوهرية في الإيقاع الصوتي كما هو واضح في اللوحة التالية ، وبواسطة أداة Rolling Edit يمكنك السحب حتى تحاذي شكل النتوء البارز في الموجة ..

- قم بمعاينة عملك بضغط مفتاح Play من نافذة Program أو اضغط مفتاح مسافة من لوحة المفاتيح ..

- الآن قم بحذف الإشارة المرجعية التي تم إنشاءها على المادة الصوتية سابقاً ، أختر شريط الصوت في طبقة الصوت ثم أنقر بزر الماوس الأيمن ومن القائمة المخبئة أختر أمر حذف إشارة مرجعية Clear Clip Marker ومن القائمة الفرعية أختر رقم الإشارة لحذفه ..

- الخطوة التالية سنقوم فيها بالتعامل مع اللقطة الأخيرة من المشهد الثاني Cyclers.avi واللقطة الأولى من المشهد الثالث Fastslow.avi حيث سنقوم فيها بتقصير زمن المشهد الثاني لينتهي في الثانية 8.05 ، ولاحقاً سنقوم بإضافة مؤثر انتقال بين المشهدين ، ولإتمام هذه العملية يمكنك الاستعانة بنافذة المعلومات Info والتي يمكن استدعائها إن لم تكن ظاهرة على الواجهة من خلال القائمة Window ثم أمر الإظهار الخاص بالوظيفة Show Info ..

- مع تفعيل وظيفة Rolling Edit النشطة من الخطوة السابقة ، قم بسحب نقطة التحرير والتقاطع بين المشهدين الثاني والثالث إلى الجهة اليسرى ..

- أثناء السحب ، راقب موضع نقطة مؤشر سطر التحرير من خلال نافذة Info ، اسحب إلى الثانية 8.05 ..

- عاين مشهدك بضغط مفتاح Play من نافذة Program أو اضغط مفتاح مسافة من لوحة المفاتيح ..

- قم الآن بإضافة مؤثر انتقال بين المشهدين ، أولاً تأكد أن سطر التحرير يقف في الثانية 8.05 حيث توجد نقطة التقاطع بين المشهدين الثاني والثالث .. يمكنك بسهولة تحريك سطر التحرير إلى الموضع المطلوب من خلال الضغط على وظيفة Next Edit و Previous Edit ( رقم 1 ) ، ورؤيةProgram Location الموضع الحالي ( رقم 2 ) من خلال نافذة Program ، ومراقبة قفزات سطر التحرير وموضعه في نافذة Timeline ..
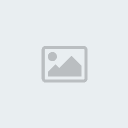
- لإضافة مؤثر انتقال سريع بخصائص افتراضية يمكنك بسهولة عمل ذلك من خلال ضغط زر إضافة مؤثر انتقال قياسي Add Default Transition من نافذة المعاينة Program ، أو تشغيل مفتاح الاختصار السريع Ctrl+D من لوحة المفاتيح ....
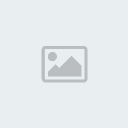
- وعندما تفعل ذلك ستبرز لك نافذة تحديد خصائص هذا المؤثر نافذة Fix Transition والتي يمكنك القبول بخياراتها الافتراضية في مشروعنا هذا والضغط على زر OK ..

- هذه الطريقة توفر لك عملية إضافة مؤثر انتقال بشكل سريع وسلس ، بعد أن تضيف المؤثر يمكنك رؤيته في نافذة التحرير Timeline .. وحتى تفهم ما جرى يمكنك توسيع طبقة الفيديو الرئيسية Video 1 بضغط الرمز الصغير Track Mode ..

- لاحظ أن جميع الملفات تم إسقاطها في طبقة فيديو واحدة وهي طبقة الفيديو Video 1 ، ولأنك تعمل في نمط تحرير Single-Track Editing فإن طبقة الفيديو Video 1 تتكون من طبقتين اثنتين ، وكما ترى فإن المشهد الثاني تم وضعه في الطبقة السفلية من طبقة الفيديو الأولى ليمكن إضافة مؤثر انتقال بين مشهدين في طبقة واحدة ..

- الآن قم بالتراجع عن عملية إضافة مؤثر الانتقال ، من نافذة History اختر العملية الأخيرة Apply Default Transition وقم بحذفها بضغط زر Delete ..
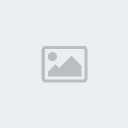
- أو قم بالتراجع عن الأمر السابق من خلال قائمة Eidt ثم أمر Undo ، أو سريعاً بضغط مفتاح Ctrl+Z من لوحة المفاتيح ..
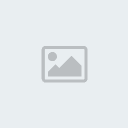
- مرة ثانية تأكد أن سطر التحرير يقف في الثانية 8.05 حيث توجد نقطة التقاطع بين المشهدين الثاني والثالث وحيث نود إضافة مؤثر الانتقال ..
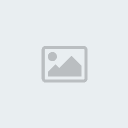
- سنقوم الآن بتغيير نمط التحرير ليمكن التحكم بصورة أدق في عملية إضافة مؤثر الانتقال ، من نافذة Timeline اضغط على السهم الصغير الموجود في الركن الأيمن العلوي من النافذة لتنفتح قائمة خيارات النافذة Timeline window menu ، وأختر نمط التحرير اليدوي A/B Editing ..

- بعد تنفيذ الأمر السابق سيظهر Premiere نافذة تحذير مفادها بأن تغيير نمط العرض ربما يؤدي إلى إحداث أخطاء ، لا تكترث بهذه اللوحة واضغط على Yes لتجاوزها ، عقب ذلك سترى طبقة تحرير منفصلة تحت مسمى Video 1B بينما سيتغير اسم الطبقة العليا إلى Video 1A ، والفرق الوحيد بين هذه الطريقة والطريقة السابقة هو أن المواد الموجودة في الطبقة Video 1B يمكن تحريكها الآن بمعزل عن المواد الموجودة في الطبقة الأولى Video 1A بحيث يمكن حشر مادتين في نفس المساحة الزمنية دون حدوث ما يعيق هذه العملية ..

- والآن استعداداً لإضافة مؤثر انتقال بين المشهدين الثاني والثالث ، ستحتاج إلى إحداث تداخل زمني بين الثانية الأخيرة من المشهد الثاني Cyclers.avi والموجود في طبقة الفيديو Video 1B والثانية الأولى من المشهد الثالث Fastslow.avi والموجود في طبقة الفيديو Video 1A ، ثم سنضع مؤثر الأنتقال في الثانية المتقاطعة هذه .. تابع وستتضح لك العملية ..
- إذا كان المشهد الثاني لا يزال موجوداً في طبقة الفيديو Video 1A فقم بنقله إلى طبقة الفيديو Video 1B ، وذلك بوضع مؤشر سطر التحرير بين نقطة التقاطع بين المشهدين الثاني والثالث ثم اختيار المشهد وسحبه للطبقة السفلية في نفس المساحة الزمنية ، إن تفعيل أمر الجذب للحواف Toggle Snap to Edges سيجعل عملية النقل هذه آمنة حيث أنها ستضمن لك نقل صحيح للموضع الجديد وبمحاذاة سطر التحرير كما ترى ..

- بالنسبة للمشهد الثاني فقد قمنا بتعديل موضع اللقطة الأخيرة لينتهي المشهد في الثانية 8.05 كما مر ، وما سنفعله الآن هو نقل اللقطة الأولى من المشهد الثالث إلى الثانية 7.05 بحيث يحصل التقاطع بين المشهدين في ثانية واحدة تماماً .. ولإنجاز هذه العملية بدقة استعن بنافذة Monitor قسم نافذة المعاينة Program لنقل سطر التحرير Edit Line إلى الثانية 7.05 ، وببساطة حدد خانات الثواني بمؤشر الماوس في خانة Program Location حتى يتم تلوينها كناية عن التحديد ثم اكتب واستبدل الرقم 8 وهو رقم الثانية التي يقف عندها سطر التحرير بالرقم 7 حيث الموضع الجديد ..

- على الفور سيقفز مؤشر سطر التحرير Edit Line إلى الثانية 7.05 كما هو واضح ..

- الآن أختر أداة الاختيار track select tool من لوحة أدوات Selection tool أو اضغط سريعاً بشكل متكرر على مفتاح M من لوحة المفاتيح ..

- أختر المادة الثالثة ( سيتم انتقاء المادة الرابعة تلقائياً ) وقم بسحبها لتحاذي سطر التحرير وبحيث يكون موضع اللقطة الاولى من المشهد الثالث Fastslow.av في الثانية 7.5 ، لينتج عن ذلك تقاطع زمني مقداره ثانية واحدة بين المشهدين الثاني والثالث ..

- الآن يمكنك إضافة مؤثر انتقال قياسي بضغط الزر Add Default Transition من نافذة Program ، أو سريعاً بضغط Ctrl+D ..
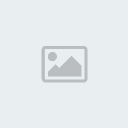
- ضغط الزر Add Default Transition السابق يقوم بإضافة مؤثر الانتقال Cross Dissolve الشائع بين المشهدين ، مؤثر الانتقال Cross Dissolve هو مؤثر يقوم بعمل تأثير انتقال ناعم بين مشهدين بحيث تبرز تفاصيل المشهد الثاني تدريجياً بينما تضمحل تفاصيل المشهد الأول ..
- يمكنك اختيار هذا المؤثر أو غيره من خلال نافذة Transition ، هناك العديد من المؤثرات الأخرى التي ربما ترغب في تجربتها ، وفي هذه الحالة يمكنك تشغيل وظيفة العرض المتحرك Animate لرؤية محاكي صغير لأداء المؤثر قبيل إضافته إلى نافذة التحرير ، على سبيل المثال ها هو مؤثر Cross Dissolve موجود تحت القائمة Dissolve

- بعد أن تقرر المؤثر الذي ترغب في استخدامه قم بتحديده ثم اسحبه من نافذة Transition وأسقطه في نقطة التقاطع المرغوبة في مشهدك في نافذة التحرير Timeline وهي هنا في موضوعنا هذا نقطة التقاطع بين المشهد الثاني والثالث ، سيقوم المؤثر وتلقائياً بضبط المساحة التي يشغلها لتشمل كامل مساحة التقاطع بين المشهدين ..

- بعد أن تقوم بإدراج أي مؤثر الانتقال بين المشهدين ، يمكنك التعديل في خصائصه ، ولفعل ذلك الآن انقر نقراً مزدوجاً بزر الماوس على مؤثر Cross Dissolve الذي أضفته للتو في نافذة Timeline ..

- تبعاً لذلك سيقوم Premiere بعرض لوحة خصائص المؤثر Cross Dissolve Settings ، وفيها ستستطيع معاينة كيفية عمل المؤثر ، ولو أحببت يمكنك رؤية تمثيل عملي لعملية التحويل بين مشاهدك بضغط زر Show Actual Sources ..
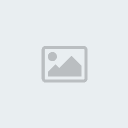
- لو قمت بعمل معاينة لمشهدك بضغط مفتاح المسافة كما كنت تفعل سابقاً فستلاحظ أن نافذة العرض Program تقوم بعرض محتويات برنامجك بدون ظهور تأثيرات الانتقال بين المشاهد وكذلك لا تظهر مؤثرات الفيديو والشفافية وغيرها في حال تطبيقها ..
- لكي تستطيع رؤية تلك المؤثرات في نافذة العرض Program ستحتاج لبناء ملف معاينة مبدئي ، هذه العملية تتم من خلال اختيار الأمر معاينة Preview من قائمة Timeline ، أو سريعاً بضغط مفتاح الادخال Enter من لوحة المفاتيح ..

- عملية تجهيز ملفات المعاينة تستهلك بعض الوقت واعتماداً على محتويات مشهدك وعدد المؤثرات المطبقة وغير ذلك ، أثناء بناء ملف المعاينة ستظهر لك لوحة Building Preview ، في حال رغبت إيقاف العملية اضغط على زر Stop ..

- عملية بناء ملفات المعاينة عملية ذكية ، فـ Premiere يقوم ببناء ملفات معاينة خاصة للمناطق التي تحدث فيها عمليات التحويل وتلك التي تتضمن مؤثراً ما ، ولتسريع عمليات بناء ملفات المعاينة اللاحقة يقوم Premiere بوضع ملفات المعاينة التي ينشئها في الدليل الافتراضي C:\Program Files\Adobe\Premiere 6.0\Adobe Premiere Preview Files في قرصك الصلب ليتم استخدامها مرة أخرى في حال عدم وجود أي تغييرات حصلت لتلك المشاهد ..
- مع ذلك قد تصبح عملية بناء ملفات المعاينة مكلفة زمنياً ومملة وغير ذات جدوى خصوصاً مع الملفات والمشاهد الطويلة ، وفي هذه الحالة يتيح لك Premiere عمل ملفات معاينة لمناطق محددة في مشهدك اختصاراً للوقت ، هذه العملية تتم بحصر مناطق التأثير المطلوب معاينتها وذلك بتحريك مقابض المساحة في شريط Work area bar لتغطي المناطق المرغوبة دون غيرها ، في حالة عدم رؤيتك لمقابض التحرير بسبب عدم وجودها في المناطق المرئية من شريط Work area bar انقر على الشريط نقراً مزدوجاً ليتم تقليص مساحة حدود الشريط بالحدود المرئية منه ، وبعد أن تحدد مناطق خاصة للمعاينة اضغط على مفتاح Enter من لوحة المفاتيح لإنشاء ملف المعاينة ..

- هناك طريقة أخرى توفر معاينة فورية لمشهدك متضمناً المؤثرات المطبقة عليه ، الطريقة ببساطة هي في الضغط المستمر على مفتاح Alt من لوحة المفاتيح ثم التحرك بمؤشر الماوس على المسطرة الزمنية والضغط ثم السحب يميناً ويساراً ، لتقوم نافذة المعاينة Program بعرض النقطة التي يوجد عليها سطر التحرير ..

- استخدم ما تعلمته من طرق لمعاينة مشهدك في المراحل اللاحقة من هذا المشروع ..
- الآن قم بمعاينة مشهدك ، ولاحظ ما يحصل أثناء مطالعة المشهد الثالث Fastslow.avi ، وكيف أن الخلفية الصوتية يتغير إيقاعها بينما تبدو المشاهد الأخيرة من المشهد لراكب الدراجة وهي تمر بشكل أبطأ ، ولاحظ عدم وجود التناسب الكافي بين الخلفية الصوتية والمشهد المشار إليه ..
- لإحداث التناسب بين المشهد الثالث والخلفية الصوتية سنقوم بإبطاء سرعة مشهد راكب الدراجة لنطيل قليلاً من زمن بقاء المشهد ظاهراً ولينتهي في نفس اللحظة الذي يعاود فيه إيقاع الموجة الصوتية ارتفاعه من جديد ..
- إحداث عملية الإبطاء في سرعة مشهد ما عملية سهلة في Adobe Premiere ، لكن بما أننا نرغب في إبطاء سرعة جزء من مشهد وليس كامله ، فمن الأفضل أن نقوم بقطع الجزء المرغوب إبطاء سرعته ، القطع هنا يعني أن نقوم بتقسيم المشهد الواحد إلى مشهدين منفصلين ، بهذه الطريقة سيتسنى لنا إبطاء الجزء المرغوب على حدة دون أن يؤثر ذلك على كامل المشهد وكما سترى ..
- الجزء الذي نرغب في عزله عن باقي المشهد هو الجزء الذي يبدأ فيه راكب الدراجة بالظهور ، من نافذة Monitor ومن قسم نافذة المعاينة Program قم باستخدام الأسهم Frame Forward للتقديم لقطة لقطة والزر Frame Back للعودة لقطة للوراء .. ابحث عن اللقطة الأولى التي يبدأ فيها مشهد المدرجات المكشوفة وراكب الدراجة في الظهور .. حرك مؤشر سطر التحرير إلى بداية اللقطة تماماً في الثانية 11.21 تقريباً ..

- الآن قم بقطع المشهد في هذه النقطة ليصبح الجزء منفصلاً عن باقي المشهد ، استخدم أداة Razor من لوح أدوات Timeline أو سريعاً بضغط مفتاح C من لوحة المفاتيح ..

- في نافذة Timeline قم بقطع وفصل المشهد ، حرك الأداة حتى تلامس سطر التحرير ثم أنقر لإحداث عملية القطع ..

- الآن أصبح مشهد Fastslow.avi مكون من جزءين أثنين ، يمكنك الآن العمل على أحد الأجزاء دون أن يتأثر الجزء الآخر بأي تعديل ..
- شغل الآن مشهدك ، وابحث عن النقطة التي يعود فيها إيقاع المادة الصوتية إلى الارتفاع مجدداً ، استخدم نافذة Monitor شاشة العرض Program للعثور على النقطة المقصودة وهي تقريباً في الثانية 15.13 تقريباً ..

- قبل الشروع في الخطوة التالية لابد أن تتأكد بأن قمت بتنفيذ الخطوة السابقة وأن سطر التحرير Edit Line يقف في الثانية المقصودة تماماً ، ويمكنك الاستعانة بمحاكي شكل الموجة في طبقة الصوت Audio 1 كما ترى ..

- الآن قم بتعطيل أمر القطع وعاود مجدداً اختيار أداة التحديد Selection tool ، اختصار V ..
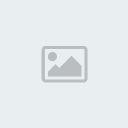
- الآن قم بتحريك المشهد الرابع والأخير Finale.avi لتحاذي بدايته سطر التحرير ، حيث تبدأ اللقطة الأولى من هذا المشهد مع بداية تغير الأيقاع في المادة الصوتية ..

- تحريك المشهد الرابع نحو الجهة اليمنى أدى إلى وجود فجوة وفراغ زمني في تسلسل الأحداث ..

- إغلاق هذه الثغرة الزمنية سيكون بإطالة الجزء الثاني من المشهد الثالث ، وهو مشهد راكب الدراجة الذي قمنا بفصله في الخطوات السابقة عن بقية المشهد ، سنجعل ذلك الجزء الصغير يتمدد ليشغل كامل الفراغ ، وهو الأمر الذي سيؤدي إلى ظهور المشهد بحركة بطيئة ..
- لإنجاز هذه العملية أختر أداة تعديل معدل تسارع المشهد Rate Stretch من أدوات Rolling Edit ..

- وببساطة حرك مؤشر الماوس بعد ذلك لتلامس حافة المشهد اليمنى نحو الفراغ واسحبها لتطيل من فترة تواجد المشهد بحيث ينتهي مع نهاية المساحة الخالية ونهاية فترة انخفاض الموجة الصوتية ، لاحظ اللوحة ..

- هاهو الجزء المقتطع وقد تم إطالته لسد الثغرة .. يبدو الآن المشهد واقعياً مع دعم الخلفية الصوتية المناسبة له ، قم بعمل معاينة لمشهدك في هذه المنطقة واكتشف ما حصل ..
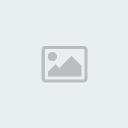
- مشهد راكب الدراجة يبدو متوافقاً مع الخلفية الصوتية ، لكن مع هذا قد يبدو المشهد ممل قليلاً بسبب طول فترة بقاءه النسبي في المشهد وهو يتحرك حركة بطيئة ، إذا لابد من فكرة ما لصرف انتباه المتفرج عن ملاحظة هذا الأمر وجعل المشهد يبدو مشوقاً أكثر ، إن أفضل طريقة هي إضافة تأثير إليه يكسر الإحساس بطوله النسبي ، حسناً سنقوم بإضافة مؤثر يقوم بجعل المشهد يتضاءل ويصبح معتماً بشكل تدريجي حتى يختفي تماماً قبيل ظهور المشهد التالي ..
- قبل ذلك لاحظ أن المادة موجودة في طبقة الفيديو الرئيسية وهي Video 1 ..
- في Premiere طبقة الفيديو الدنيا هي طبقة Video 1 وهي تتكون من طبقتين فرعية كما سبق الإشارة له ، الطبقة الدنيا تعني أن الطبقات الأعلى ستقوم بحجبها ، الطبقة التي تعلو طبقة الفيديو الأولى هي طبقة Video 2 ، ثم طبقة Video 3 الخ ، طبقة الفيديو Video 2 تحجب الطبقة Video 1 وبدورها فإن طبقة الفيديو Video 3 تحجب المواد الموجودة تحتها في طبقة الفيديو Video 2 وهكذا ..

- كل طبقة من طبقات الفيديو باستثناء الطبقة الأولى Video 1 لها قيمة عتامة مضبوطة مسبقاً تساوي 100 % ، هذا يعني بأن أي طبقة تملك هذه النسبة ستحجب تماماً الطبقة التي تحتها ، هذه القيمة المضبوطة سلفاً يمكن تغييرها وإضعاف مدى عتامة الطبقة لتبدأ تفاصيل المواد الموجودة فيها بالخفوت والاضمحلال ، وببساطة فإن خفض عتامة طبقة معينة سيتسبب في جعلها شبه شفافة مما يسمح للطبقة التي تحتها بالظهور ، وما سنفعله في الجزء الذي تم اقتطاعه هو نقله إلى طبقة تملك مفتاح للتحكم في عتامتها ، ولأنه لن يكون هناك مادة تحتها في طبقة الفيديو الرئيسية فلن يتم عرض أي مادة بينما يتم جعل الطبقة العلوية شفافة تدريجياً .. حسناً الجزء التالي سيشرح هذه العملية ..
أنقل سطر التحرير إلى بداية الجزء المقتطع الذي يتحرك حركة بطيئة مظهر المدرجات المكشوفة ، تقريباً في الثانية 11.21 ..

- ثم قم بنقل الجزء من المشهد إلى طبقة الفيديو Video 2 ..

- الآن سنغير من خصائص الطبقة لجعلها شفافة في نقاط معينة ، وسع الطبقة Video 2 ، وتأكد من تفعيل وظيفة إظهار شريط العتامة الأحمر Opacity ..

- تأكد من أن أداة الاختيار هي المفعلة Selection ..
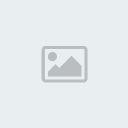
يتبع..............
- هذا الموضوع يتعلق بأحد أكثر البرامج شهرة في مجال تحرير وإنتاج الفيديو .. برنامج Adobe Premiere هو أحد إبداعات شركة Adobe صاحبة الريادة في العديد من البرامج التي تتعلق بعالم الرسوم والتصميم ..

في هذا الموضوع سنتناول البرنامج من خلال تطبيق عملي يسعى لإخراج ملف فيديو نهائي يتم جمع مادته من ملفات فيديو وصوت متعددة ، وأثناء ذلك سيتم التعرض لبعض طرق التحرير المختلفة إضافة إلى محاولة تناول العديد من الأدوات المختلفة التي يزخر بها هذا البرنامج ..
- لتضمن تشغيل البرنامج بصورته وخياراته وواجهته القياسية ينبغي عليك حذف ملف التفضيلات المسمى PREM60.PRF والموجود في دليل البرنامج القياسي C:\Program Files\Adobe\Premiere 6.0 ، برنامج Premiere يقوم بتخزين التعديلات والتفضيلات التي يتم إجراءها في هذا الملف ليتم استخدامها في تشغيلك التالي للبرنامج ..
- ادعوك لالتقاط أنفاسك والإبحار معي في Adobe Premiere من خلال محاولة تطبيق ما سيرد في هذا الموضوع إن شاء الله ..
- الآن استعن بالله ، وقم بتشغيل Adobe Premiere ..
- إذا كنت تشغل البرنامج للمرة الأولى أو بعد قيامك بحذف ملف التفضيلات PREM60.PRF والمشار إليه سابقاً ، سيقوم Premiere بفتح لوحة اختيار نمط التحرير المفضل initial workspace ، بإمكانك اختيار نمط التحرير التقليدي select the A/B Editing أو نمط التحرير المتقدم select the Single-Track Editing ، وفي موضوعنا هذا سنبدأ العمل بنمط التحرير Single-Track Editing ولاحقاً سنقوم بالانتقال إلى النمط الآخر

- عقب الخطوة السابقة ستظهر نافذة Load Project Settings ، حيث يمكنك فيها ضبط خصائص المشروع المزمع فتحه ، في مثالنا هذا قم ومن قائمة Available Presets باختيار Multimedia video for windows ليكون نظام التحرير ، لاحظ أن Premiere يقوم بعرض خصائص النظام الذي تختاره بشكل مختصر وذلك في قسم Description ، ومن تلك المعلومات المتاحة سترى نظام الضغط الذي سيستخدم وأبعاد إطار الصورة ومعدل اللقطات ونوعية الصوت .. وما لم تكن تخطط لإخراج عملك على وسائط خارجية خاصة يمكنك القبول بالخيارات الافتراضية فهي تعمل بشكل قياسي على معظم أجهزة الحاسب الشخصية ، أقبل بتلك الخيارات بضغط زر OK ..

- عقب تجاوز الخطوة السابقة ستكون واجهة Adobe Premiere ماثلة أمامك ..

- هذه الواجهة الرائعة تخفي وراءها العشرات من الوظائف المتقدمة لتحرير متقدم محكم ودقيق ..
- قبل الشروع في تطبيق المثال التعليمي هذه جولة سريعة مع أبرز أقسام واجهة الـ Premiere والتي تتكون من عدد من النوافذ العائمة ومنها نافذة مواد المشروع Project حيث أن هذه النافذة هي نقطة انطلاقك الأولى ، ففيها سيتم جلب المواد التي ستقوم باستخدامها في مشروعك بما في ذلك أفلام الفيديو والصوت والصور وكذلك لوحة توليد النصوص والأشكال الرسومية والعديد من المؤثرات التي يمكن أن تضيفها إلى فيلمك النهائي وهذا ما سيتم الإشارة إليه لاحقاً أثناء العمل على المثال المصاحب ..

- نافذة Project تتضمن بعض الوظائف الأكثر استعمالاً ومن ذلك وظيفة البحث Find ( رقم 1 في اللوحة السابقة ) ، وإنشاء الأوعية والأدلة المختلفة New Bin ( رقم 2 ) ، ووظيفة إنشاء المواد Create Item ( رقم 3 ) ، وحذفها Delete Selected Items ( رقم 4 ) ، ومفتاح صغير لضبط أبعاد ومساحة النافذة Resize Bin Area ( رقم 5 ) ، وثلاث أيقونات خاصة بطرق معاينة مواد المشروع ، فيمكن معاينة تلك المواد على شكل أيقونات Icon View ( رقم 6 ) ، أو على شكل نماذج مصغرة Thumbnail View ( رقم 7 ) ، أو على شكل قوائم List View ( رقم 8 ) ... وفي ثنايا الموضوع الذي بين يديك الآن سيتم التطرق بشكل عملي لكيفية استخدام بعض وظائف هذه النافذة في المراحل المختلفة من تنفيذ المشروع ..
- النافذة الثانية هي نافذة شاشات المعاينة Monitor ، وهي تنقسم إلى نافذتين أحداهما وهي نافذة Source والتي تستخدم في معاينة مواد بعينها سواء كانت مواد موجودة في مكتبة مواد المشروع أو تلك الموجودة داخل نافذة التحرير Timeline ، هذه النافذة تمكنك أيضاً من تنقيح واقتصاص أجزاء من موادك وتجهيزها قبيل أو بعد إدراجها في برنامجك النهائي ، أما النافذة الثانية نافذة Program فهي مخصصة لمعاينة مادتك كما ستكون في الفيلم النهائي ، هذه النافذة أيضاً زاخرة بالعديد من الأدوات المختلفة التي ستساعدك في التنقل والسيطرة على مواد مشروعك المختلفة والمساحات الزمنية المتعلقة بها والعديد من المهام الأخرى التي سيتم تناولها هذا الموضوع .. هذه هي نافذة Monitor كما ستظهر لك ..

- نافذة Timeline هي أحد النوافذ الرئيسية في برنامج Premiere والتي من خلالها سيتم تمثيل مواد مشروعك المختلفة وكيفية وترتيب ظهورها عبر الزمن الكلي للمادة النهائية ، في هذه النافذة هناك العديد من الوظائف التي يمكن أن تحول موضوع تحرير الفيديو إلى متعة يكتنفها الكثير من الإثارة ..

- في هذا البرنامج المتخصص ستعثر على الكثير من الأدوات المساعدة المختلفة التي ستسهل عليك العمل كثيراً ، من هذه الأدوات هناك لوح المساعدة والذي يتضمن وظيفة المستعرض Navigator التي تمكنك من معاينة مواد مشروعك المختلفة والتي قد تمتد أزمان بعضها لساعات بطريقة سريعة وسهلة ، أما لوحة Info فهي وكما يبدو من اسمها تهتم بتقديم معلومات دقيقة تتعلق بعملك الحالي والوظيفة التي يتم تطبيقها ، على سبيل المثال في نافذة Info تستطيع أن تتعرف على موضع سطر التحرير الحالي أو التحديد الخاص بمادة معينة وطولها الزمني .. الخ ، أما لوحة History والتي يعرفها مستخدمو البرامج المشابهة المنتجة بواسطة شركة Adobe فهي تسمح لك بمراجعة جملة الخطوات التي قمت بتنفيذها خلال مراحل عملك المختلفة لتتمكن من التراجع عن وظيفة قمت بتطبيقها بشكل خاطيء ، وظيفة History هي ببساطة تمثيل مرئي لأمر التراجع الشهير ..

- أيضاً من النوافذ المساعدة النافذة التي تتعلق بأوامر مؤثرات الانتقال بين المشاهد Transitions وكذلك مؤثرات الفيديو Video Filters وكذلك الصوت Audio ، هذه النافذة سيتم الإشارة إليها في الصفحات التالية

- كل النوافذ السابقة هي موجودة دائماً بشكل افتراضي في واجهة Premiere ، ومع ذلك فهناك العديد من النوافذ الأخرى الأقل طلباً موجودة في الخلفية وهي متحفزة للظهور متى ما طلبتها ، وليخدم هذا البرنامج مراحل أعداد المشاريع المختلفة يمكنك انتقاء أكثر من نمط لعرض تلك النوافذ وبما يتناسب مع احتياجاتك ، كل ما عليك هو أن تتوجه لقائمة Window ومنها إلى خيار Workspace ، حيث سينبثق أكثر من نمط للعرض ومنها النمط المتقدم Single-Track Editing , والواجهة لتحرير تقليدي A/B Editing ، وأيضاً واجهة متخصصة تسهل معالجة المؤثرات Effects في المشهد ..
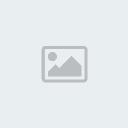
- وفيما لو كنت تقوم بالعمل على تركيب وإضافة بعض المؤثرات الصوتية فجرب مثلاً تحويل الواجهة إلى نمط Audio ..

- بل إن Premiere ، يمكنك من حفظ واجهة مخصصة واستخدامها في وقت لاحق ، وذلك بتشغيل الخيار Save Workspace من القائمة السابقة واختيار اسم خاص للمجموعة الجديدة ..
- في الصفحة التالية سنبدأ مشروعنا وقبل البدء تأكد من قيامك بتنزيل ملفات الفيديو والصوت المرفقة مع هذا الموضوع ، ووضعها في أي دليل تختاره على قرصك الصلب ..
- الخطوة الأولى هي جلب مواد المشروع لتبقى قريبة منك وجاهزة ، الآن توجه إلى نافذة Project وفي المساحة الخالية أنقر بزر الماوس الأيمن ، ومن القائمة المخبئة اضغط على وظيفة الجلب Import ومنها أنتقل إلى أمر جلب الملفات File ..
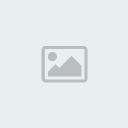
- على الفور سيقوم Premiere بفتح نافذة المستعرض Import ، قم بالبحث عن الدليل في قرصك الصلب الذي قمت بوضع مواد مشروعك فيه ، هناك خمسة ملفات ستكون مدرجة مع الملف المرفق في هذا الموضوع وهي ملفات Boys.avi و Cyclers.avi و Fastslow.avi و Finale.avi و Music.wav ... الملف الأخير هو عبارة عن مؤثر صوتي بينما المشاهد الأربعة الأولى هي مشاهد تلفزيونية رياضية .. هذه المجموعة من الملفات ستكون موجودة بشكل افتراضي داخل دليل C:\Program Files\Adobe\Premiere 6.0\Sample Folder ، في حال كنت تمتلك النسخة الكاملة من البرنامج ، ولتتمكن من جلب هذه المواد من الدليل المذكور مجتمعة ، قم بتحديد الملف الأول في القائمة ثم اضغط واستمر بالضغط على مفتاح Shift من لوحة المفاتيح ثم أنقر بالماوس على الملف الأخير في المجموعة ليتم اختيارهم جميعاً ، ثم انقر أخيراً على أمر فتح Open ..

- سيتم إدراج الملفات الخمسة في نافذة Project ، وتستطيع معاينتها بأكثر من طريقة ، لاحظ اللوحة التالية ..

- Premiere يتيح لك أيضاً وضع معاينة سريع للمواد الموجودة داخل نافذة Project ، وذلك بتشغيل الوظيفة Thumbnail viewer ، وأيضاً يمكنك الحصول على معلومات Clip information متعلقة بالملف قيد التحديد الحالي ..
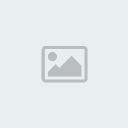
- ويمكنك أيضاً معاينة أي مادة في الوضع الكامل بالنقر المزودج عليها في نافذة Project حيث يتم فتح المادة في نافذة المعاينة Source وهو ما سنقوم بفعله في خطوات لاحقة من هذا الموضوع ..
- الآن قم بإدراج المادة الأولى إلى خط التحرير ، من نافذة Project أبحث عن ملف مشهد الغلام الصغير Boys.avi ، حرك مؤشر الماوس على أيقونة الملف حتى تتحول المشيرة إلى شكل اليد ثم أنقر مع الاستمرار في الضغط وأسحب الملف وقم بإسقاطه في نافذة Timeline في طبقة الفيديو الأولى Video 1 ..

- عاين ملفك الأول الآن في نافذة المعاينة Monitor ، في قسم نافذة معاينة البرنامج Program اضغط زر تشغيل العرض Play ..

- Premiere يوفر عدة طرق معاينة ، من ذلك معاينة أجزاء مختلفة من المادة بشكل انتقائي وذلك بتحريك مؤشر سطر التحرير Edit Line في نافذة Timeline ، تحرك بمؤشر الماوس على مسطرة الزمن حتى يتحول شكل المشيرة إلى شكل سهم أسود صغير ثم اضغط واستمر ضاغطاً بينما تتحرك يميناً ويساراً ، سيقوم Premiere بعرض اللقطة التي يشير إليها سطر التحرير تلقائياً في نافذة المعاينة Program .. ]

- الآن سنقوم بإدراج المادة الثانية إلى سطر التحرير ولأغراض تعليمية سنستخدم طريقة إدراج أكثر دقة ، تابع ..
- من نافذة Project أنتقى الملف المسمى Cyclers.avi ، أختره ثم اسحبه وأسقطه هذه المرة على نافذة المعاينة Source تحت نافذة Monitor ..

- وضع المادة في نافذة Source يعني انه لم يتم إدراجها بشكل فعلى داخل البرنامج الفيلمي ، وإنما هي الآن في وضع معاينة فقط حيث يمكن قص جزء منها واستبعاده ثم إدراج الجزء المرغوب في نافذة التحرير ..
- في الخطوة التالية سنقوم بإدراج المادة في نقطة محددة في نافذة التحرير Timeline كما هي بدون إجراء أي عمليات قص .. تابع ..
- قبل إدراج المادة انقل سطر التحرير Edit Line إلى النقطة المناسبة حيث ستتم عملية الإدراج ، وفي مثالنا هذا سنقوم بنقل سطر التحرير إلى نهاية الملف الأول الذي قمنا بإدراجه في الخطوة الأولى .. ولنقل سطر التحرير بشكل دقيق استخدم نافذة المعاينة Program وقم بالضغط على زر الانتقال لنقطة التحرير التالية Next Edit الدائرة المشار إليها بالرقم 1 في اللوحة التالية .. نتيجة لذلك سيقفز سطر التحرير إلى المكان الصحيح (رقم 2) ، ولإدراج المادة في هذه النقطة اضغط على زر إدراج Insert في نافذة المعاينة Source ( رقم 3) ..

- بعد تنفيذ الأمر السابق سيتم إدراج المادة كما ترى ..

- الآن أدرج تباعاً الملفين Fastslow.avi و Finale.avi بهذا الترتيب في نافذة Timeline ، استخدم أي طريقة تحب ولكن تأكد أن جميع الملفات يتم رصها بجوار بعضها البعض وبدون وجود أي مساحات خالية فيما بينها ، لاحظ أثناء ذلك أن نافذة Timeline قد تصبح قاصرة عن عرض مشاهدك بشكل مريح ، وعوضاً عن استخدام أشرطة التمرير السفلية المملة استخدم أداة الاستعراض Navigator واسحب مربع مساحة العرض المرئي إلى الأجزاء التي تود معالجتها وراقب نافذة Timeline لرؤية النتيجة ..

- استخدام الوظيفة المساعدة Navigator مفيد فعلاً ، لكن ربما كنت تود المعاينة الشاملة بشكل آخر ، حسناً توجد طريقة ممتازة لتصغير مساحة العرض بشكل دائم ولتتمكن من معاينة جميع موادك في آن واحد ، الطريقة هي بتغيير المساحات الأفقية التي تشغلها المواد وذلك بالضغط على زر Time Zoom Level في نافذة Timeline واختيار وحدة زمنية مناسبة ، فعلى سبيل المثال وعوضاً عن عرض كل ثانية من زمن مواد التحرير في مساحة معينة قم بتعديل هذا الزمن ليعرض 4 ثواني من المشهد في المساحة نفسها ..

- هاهي نافذة Timeline ، حيث تظهر فيها الملفات الأربعة التي تم إدراجها ..

- يستحسن ان تقوم في المراحل الرئيسية في مشروعك بإجراء عمليات حفظ ليتسنى لك ضمان عدم فشل المشروع مع التقدم الخاطيء في تطبيقه ، انتقل إلى أمر File ومنه اختر أمر Save ، لاحقة ملفات Adobe Premiere القياسية هي ppj اختصار لـ Adobe Premiere Project ..

- سنقوم الآن بمباشرة عمليات قص وتحرير مختلفة لتلك المواد ثم سنقوم بإدراج الخلفية الصوتية بعد قليل ..
- الآن سنقوم بتعديل الزمن الكلي للمادة الأولى لتلافي بعض العيوب الموجودة في الصورة الأولى ..
- غير وضع المعاينة الآن لترى المادة الأولى وهي مشهد الطفل ، انقل سطر التحرير Edit Line إلى المادة الأولى في الفيلم .. لانتقال سريع استخدم طريقة التنقل بين نقاط التحرير المختلفة المشار لها سابقاً أو استخدم الطريقة التالية الأسرع لإنجاز العملية .. من نافذة Monitor ومن قسم Program اضغط على الأيقونة Marker ومن القائمة انتقي أمر الانتقال إلى Go To ثم اضغط على In ..

- بغض النظر عن طول المادة أو عددها سيقفز سطر التحرير إلى اللقطة المرجعية الأولى وهي هنا افتراضياً اللقطة الأولى في البرنامج لأننا وببساطة لم نقم بعمل أي نقطة مرجعية حتى هذه اللحظة .. بعد تنفيذ الأمر السابق لاحظ مؤشر سطر التحرير وقد انتقل إلى بداية المشهد الأول في نافذة Timeline ..

- سنقوم الآن بالتعديل في الملف الأول Boys.avi وحذف جزء من المشهد تدخل فيه الصورة المتحركة إلى طور السكون ، في نافذة Timeline وبزر الماوس أنقر نقراً مزدوجاً على الملف حتى ينفتح في نافذة المعاينة Source ، ثم قم بمعاينة العرض ولاحظ أن مشهد الطفل الصغير يتضمن الخطأ المتمثل في توقف المشهد عن الحركة ، ما سنفعله هنا هو البحث عن مشهد صحيح واعتماده في برنامجنا واستثناء تلك اللقطات غير المناسبة ، حرك أبرة الموضع Set Location ( رقم 1 ) حتى ترى اللقطة التي تسبق عملية التوقف وذلك تقريباً عند الثانية 4.12 ، استخدم سهم التحرك لقطة للأمام < أو لقطة للخلف > للعثور على النقطة الصحيحة ، وعندما يتحقق لك ذلك اضغط على زر إنشاء إشارة مرجعية نهاية Mark Out ، وعلى الفور سيظهر زر صغيرApply في أعلى نافذة المعاينة ، ولتطبيق العملية أنقر عليه لإتمام عملية القص ..

- الأمر السابق قام بقص جزء من المادة ليتقلص زمنها من 7.14 ثانية إلى 4.12 ثانية ، الجزء الموجود بعد الثانية 4.12 تم إخفاءه وحذفه من نافذة التحرير Timeline ، لاحظ ..

- الآن قم بإغلاق تلك الفجوة التي نشأت في خط التحرير ، وذلك بدفع المشاهد اللاحقة إلى الخلف قليلاً لسد الفراغ ، وعوضاً عن سحب المادة الثانية لتحل مكان الجزء المحذوف من المادة الأولى ، ثم سحب المادة الثالثة لتحل محل الفراغ الذي سيتركه تحريك المادة الثانية وهكذا ، استخدم طريقة التحديد لاختيار الملفات مجتمعة ثم تحريكها مع بعضها البعض ، لتفعل ذلك قم بالتوجه لأدوات الاختيار Selection tool ، ثم انقر على أيقونة track select tool واستمر بالضغط لحظياً لتنفتح قائمة من الأيقونات المخبئة قم بعدها باختيار الأداة ذات السهم والتي تقوم بتحديد مادة موجودة في نافذة التحرير وكذلك اختيار جميع المواد التي خلفها ، يمكنك ضغط مفتاح الاختصار M بشكل متكرر من لوحة المفاتيح للوصول السريع للوظيفة ..

- بعد اختيار الوظيفة تحرك بالمؤشر إلى المادة الثانية ، عندما تمرر مؤشر الماوس على شريط المشهد الثاني Cyclers.avi سيتغير شكل المؤشر إلى شكل السهم للتدليل على أمكانية تنفيذ الأمر ، انقر لاختيار الملف وتلقائياً سيتم اختيار الملفات اللاحقة

- قم بسحب المواد نحو الجهة اليسرى باتجاه المشهد الأول حتى تتم محاذاة حافة مقدمة المشهد الثاني مع الحافة الأخيرة للمشهد الأول ، بسبب تفعيل نظام الجذب نحو الحواف Toggle Snap to Edges بشكل افتراضي ستكون العملية سهلة ..

- لتعطيل الوظيفة السابقة عاود اختيار أداة التحديد Selection أو سريعاً بضغط زر V من لوحة المفاتيح ..
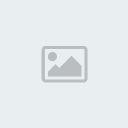
- عاين مشهدك الآن بعد التعديل الأخير لترى النتائج ، اضغط مفتاح مسافة من لوحة المفاتيح لإجراء عملية المعاينة ..
- قبل الاستمرار في إجراء التعديلات سنقوم الآن بإدراج الملف الصوتي ، من نافذة Project أختر الملف المسمى Music.wav واسحبه وقم بإسقاطه في طبقة الصوت الأولى Audio 1 ..

ملاحظة : إدراج هذا الملف الصوتي في هذا الموضوع هو لأغراض تعليمية فقط ولأن النسخة التعليمية الأجنبية من هذا الموضوع تتضمنه ، إن كنت تجد حرجاً في تشغيل الخلفية الصوتية المرفقة بإمكانك تجاهل تطبيق هذه الفقرة أو قم بالتعامل مع الملف والتحكم في الصوت الصادر لديك أو قم باستبدال الملف الصوتي المرفق بملف آخر ..
- الآن عاين برنامجك مجدداً ، اضغط على زر Play في نافذة العرض Program أو اضغط مفتاح مسافة من لوحة المفاتيح ..

- أثناء المعاينة ستلاحظ ما يلي ، ينسجم المشهد الأول مع الخلفية الصوتية إلى حد كبير ، لكن ستلاحظ أيضاً أن المشهد الثاني يبدأ في ضوء الخلفية الصوتية السابقة وبعد ثواني يتغير الإيقاع الصوتي بشكل مفاجيء ، لعلك تدرك أنه سيكون من المناسب جداً إحداث عملية ارتباط بين المشهد التلفزيوني والخلفية الصوتية المرافقة له فهذا أدعى لزيادة التأثير وتوفير عنصر الانسجام والإثارة أيضاً ، إن ما نعنيه هو أننا نريد ربط هذا التغير المفاجيء في الإيقاع الصوتي ببداية المشهد الثاني تماماً بحيث نستطيع السيطرة على مشاعر المتفرج ودفعه إلى الانفعال مع المشهد والإحساس به .. في الخطوات التالية سنناقش أكثر من طريقة لإحداث عملية الربط هذه .. تابع ..
- أولاً دعنا نقوم بتحديد النقطة التي يتغير فيها الإيقاع الصوتي بشكل دقيق ثم لنقم بوضع علامة مرجعية مرئية لهذه النقطة ليسهل علينا عمل المحاذاة اللازمة لاحقاً لبداية المشهد الثاني مع تلك النقطة .. حسناً تابع معي الخطوات ..
- انتقل إلى نافذة Timeline ، وقم بالنقر المزدوج على الخلفية الصوتية Music.wav ..

- تلقائياً سيتم وضع المادة الصوتية في نافذة المعاينة Source ، عاين الخلفية الصوتية بتشغيل زر Play ولاحظ كيف يتغير الإيقاع الصوتي في خانة Timecode عند الثانية 5.17 من زمن المادة الصوتية ..

- الآن حاول الوقوف على الثانية 5.17 من خلال الضغط المتعاقب على كلاً من زر << وزر >> ..
- الآن ضع إشارة مرجعية في هذه النقطة ، من نافذة المعاينة Source ، اضغط على زر Marker ومن القائمة أختر Mark ثم أختر نقطة جديدة وليكن نقطة 0 Poster Frame ..

- بعد الخطوة السابقة لاحظ كيف قام Adobe Premiere بإضافة علامة على شريط المادة الصوتية تبين بالضبط النقطة التي يتغير فيها الإيقاع ، ولاحظ أيضاً عدم التناسق الواضح بين بداية المشهد الثاني وهذه النقطة ..

- أحد الطرق لإحداث عملية المحاذاة في مثل هذا الحالة هي في سحب اللقطة الأولى للمشهد الثاني لتتوافق تماماً مع تلك النقطة المرجعية .. هذا الحل سيكون ناجحاً في هذا المثال بسبب أن هناك أجزاء من المادة الأولى قد تم اقتطاعها ولا بأس بإرجاع بعض الثواني القليلة من المادة الأولى لنطيل من زمنها بحيث يحصل التوافق بين بداية المشهد الثاني وتلك النقطة في المادة الصوتية ..
- حسناً هناك أكثر من طريقة يمكن إتباعها وهذا يعتمد على ما ستقرره ..
- سنقوم الآن بتجربة احد الحلول ثم سنقوم لاحقاً بالتراجع عنه ، وتطبيق حل آخر ..
- سنقوم الآن بتغيير نمط عرض منافذ المعاينة ، سنختار طريقة عرض تمكننا من رؤية اللقطة الأخيرة من المشهد الأولى واللقطة الأولى من المشهد الثاني ، إن نقطة التحرير هذه هي ما سنقوم بمحاولة محاذاته مع النقطة المرجعية في المادة الصوتية ، والآن لتغيير نمط المعاينة اضغط من نافذة Monitor على أيقونة Trim Moed ..

- سيتغير نمط العرض إلى أسلوب عرض نقاط القطع بين المشاهد ، هذه طريقة عظيمة لرؤية أي المشاهد يتم اقتطاعها وأيها يتم إضافته ..
- لتتنقل بحرية بين المقاطع المختلفة في برنامجك الكلي استخدم وظيفة Previous Edit ( رقم 1 ) لرؤية نقاط التقاطع السابقة ، ووظيفة Next Edit لرؤية المقاطع التالية ، ولعرض جزء يسير من مادتين مع بيان نقطة التقاطع بينهما استخدم وظيفة Plat Edit ( رقم 3 ) ، أثناء أداء هذه الوظائف راقب قفزات سطر التحرير في نافذة التحرير Timeline ..
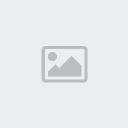
- الآن عد لنقطة التقاطع بين المشهد الأول والمشهد الثاني ، حرك مؤشر الموس في أحد المنفذين وراقب تغير مؤشر الماوس إلى مؤشر القطع Rolling .. اضغط واسحب المؤشر ، إن السحب لأي جهة يقوم بإنقاص المدة الزمنية للمادة التي يتم السحب باتجاهها بينما يتم زيادة وقت المادة الأخرى .. عندما لا يعود هناك أجزاء يمكن عرضها من المادة التي يتم زيادة وقتها ستتوقف عملية نقل نقطة التقاطع بين المشهدين ..

- أثناء السحب راقب مؤشر سطر التحرير ، وتطابقه مع نقطة المرجع في المادة الصوتية ..

- قم بتشغيل برنامجك بضغط زر العرض Play أو مفتاح المسافة في لوحة المفاتيح ، عاين كيف تم معالجة المحاذاة بين بداية المشهد الثاني مع نقطة التغير في مستوى المادة الصوتية ، لعلك تلاحظ أيضاً بأن زمن المادة الكلي للمشهد الثاني تم تقليصه فعملية السحب تمت على حساب المادة نفسها ، بينما بقيت نقاط التحرير التالية في مواضعها دون تغيير ..
- الآن قم بالتراجع عن عملك السابق ، ببساطة استخدم مفتاح Ctrl+Z من لوحة المفاتيح أو قم باستخدام الأداة المساعدة History التي تمكن من إلغاء لعمليات تحرير تمت سابقاً ، إن لم تكن نافذة History ظاهرة قم باستدعائها عن طريق الأمر Windows ثم Show History ..

- في نافذة History ابحث عن العملية الأخيرة التي قمت بها وهي Rolling Edit ثم قم بتحديدها ، واضغط على زر Delete لحذفها ..

- واضغط Yes لإتمام العملية ..

- الآن سنستخدم طريقة أخرى لإتمام عملية محاذاة اللقطة الأولى في المشهد الثاني Cyclers.avI مع الإشارة المرجعية الموجودة في المادة الصوتية ، الطريقة التي سنسلكها الآن ستقوم بنقل نقطة التحرير والتقاطع بين المادتين الأولى والثانية لتحاذي النقطة على مسار الصوت والمهم هو أن تلك العملية ستعتمد على إطالة زمن المشهد الأول قليلاً دون التأثير على زمن المواد التالية حيث سيتم إزاحتها فقط ، وتبعاً لذلك فزمن البرنامج الكلي سيتم زيادته بمقدار الزيادة في المشهد الأول ، والخطوة التالية ستشرح هذه العملية بالتفصيل .. تابع ..
- حرك سطر التحرير Edit line ليقف المؤشر في نقطة التحرير والتقاطع بين المشهد الأول والثاني ..

- من لوحة أدوات Timeline ، اختر الوظيفة Rolling Edit Tool أو سريعاً بضغط مفتاح P من لوحة المفاتيح بشكل متكرر

- تأكد من أن خيار الجذب نحو الحواف Toggle Snap to Edges مفعلاً ( رقم 1 ) ، ثم لامس بمؤشر الماوس سطر التحرير Edit line بين المادتين الأولى والثانية ، وعندما يتغير شكل المؤشر ليشير للأداة قم بالضغط واسحب نقطة التقاطع لتحاذي تماماً الإشارة المرجعية في المادة الصوتية ( رقم 2 ) ..

- الآن يمكنك أن ترى أن إحداث عملية المحاذاة تمت بمنتهى السهولة ..

- بشكل عام يمكنك إحداث عمليات المحاذاة بين مشهد ومادة صوتية بعدة طرق ، منها ما ذكر سابقاً ، ومنها طريقة الاعتماد على تمثيل شكل الموجة الصوتية والتي يمكن الوصول إليها من خلال توسيع طبقة الصوت Audio 1 وذلك بضغط مفتاح توسيع وطي الطبقة Callapse /Expand Track المحاط بالدائرة الحمراء في اللوحة التالية ..
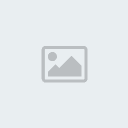
- بعد أن يتم توسيع الطبقة يمكنك وبسهولة رؤية الموجة الصوتية ويمكنك تمييز الاختلافات الجوهرية في الإيقاع الصوتي كما هو واضح في اللوحة التالية ، وبواسطة أداة Rolling Edit يمكنك السحب حتى تحاذي شكل النتوء البارز في الموجة ..

- قم بمعاينة عملك بضغط مفتاح Play من نافذة Program أو اضغط مفتاح مسافة من لوحة المفاتيح ..

- الآن قم بحذف الإشارة المرجعية التي تم إنشاءها على المادة الصوتية سابقاً ، أختر شريط الصوت في طبقة الصوت ثم أنقر بزر الماوس الأيمن ومن القائمة المخبئة أختر أمر حذف إشارة مرجعية Clear Clip Marker ومن القائمة الفرعية أختر رقم الإشارة لحذفه ..

- الخطوة التالية سنقوم فيها بالتعامل مع اللقطة الأخيرة من المشهد الثاني Cyclers.avi واللقطة الأولى من المشهد الثالث Fastslow.avi حيث سنقوم فيها بتقصير زمن المشهد الثاني لينتهي في الثانية 8.05 ، ولاحقاً سنقوم بإضافة مؤثر انتقال بين المشهدين ، ولإتمام هذه العملية يمكنك الاستعانة بنافذة المعلومات Info والتي يمكن استدعائها إن لم تكن ظاهرة على الواجهة من خلال القائمة Window ثم أمر الإظهار الخاص بالوظيفة Show Info ..

- مع تفعيل وظيفة Rolling Edit النشطة من الخطوة السابقة ، قم بسحب نقطة التحرير والتقاطع بين المشهدين الثاني والثالث إلى الجهة اليسرى ..

- أثناء السحب ، راقب موضع نقطة مؤشر سطر التحرير من خلال نافذة Info ، اسحب إلى الثانية 8.05 ..

- عاين مشهدك بضغط مفتاح Play من نافذة Program أو اضغط مفتاح مسافة من لوحة المفاتيح ..

- قم الآن بإضافة مؤثر انتقال بين المشهدين ، أولاً تأكد أن سطر التحرير يقف في الثانية 8.05 حيث توجد نقطة التقاطع بين المشهدين الثاني والثالث .. يمكنك بسهولة تحريك سطر التحرير إلى الموضع المطلوب من خلال الضغط على وظيفة Next Edit و Previous Edit ( رقم 1 ) ، ورؤيةProgram Location الموضع الحالي ( رقم 2 ) من خلال نافذة Program ، ومراقبة قفزات سطر التحرير وموضعه في نافذة Timeline ..
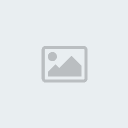
- لإضافة مؤثر انتقال سريع بخصائص افتراضية يمكنك بسهولة عمل ذلك من خلال ضغط زر إضافة مؤثر انتقال قياسي Add Default Transition من نافذة المعاينة Program ، أو تشغيل مفتاح الاختصار السريع Ctrl+D من لوحة المفاتيح ....
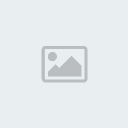
- وعندما تفعل ذلك ستبرز لك نافذة تحديد خصائص هذا المؤثر نافذة Fix Transition والتي يمكنك القبول بخياراتها الافتراضية في مشروعنا هذا والضغط على زر OK ..

- هذه الطريقة توفر لك عملية إضافة مؤثر انتقال بشكل سريع وسلس ، بعد أن تضيف المؤثر يمكنك رؤيته في نافذة التحرير Timeline .. وحتى تفهم ما جرى يمكنك توسيع طبقة الفيديو الرئيسية Video 1 بضغط الرمز الصغير Track Mode ..

- لاحظ أن جميع الملفات تم إسقاطها في طبقة فيديو واحدة وهي طبقة الفيديو Video 1 ، ولأنك تعمل في نمط تحرير Single-Track Editing فإن طبقة الفيديو Video 1 تتكون من طبقتين اثنتين ، وكما ترى فإن المشهد الثاني تم وضعه في الطبقة السفلية من طبقة الفيديو الأولى ليمكن إضافة مؤثر انتقال بين مشهدين في طبقة واحدة ..

- الآن قم بالتراجع عن عملية إضافة مؤثر الانتقال ، من نافذة History اختر العملية الأخيرة Apply Default Transition وقم بحذفها بضغط زر Delete ..
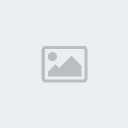
- أو قم بالتراجع عن الأمر السابق من خلال قائمة Eidt ثم أمر Undo ، أو سريعاً بضغط مفتاح Ctrl+Z من لوحة المفاتيح ..
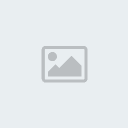
- مرة ثانية تأكد أن سطر التحرير يقف في الثانية 8.05 حيث توجد نقطة التقاطع بين المشهدين الثاني والثالث وحيث نود إضافة مؤثر الانتقال ..
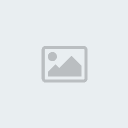
- سنقوم الآن بتغيير نمط التحرير ليمكن التحكم بصورة أدق في عملية إضافة مؤثر الانتقال ، من نافذة Timeline اضغط على السهم الصغير الموجود في الركن الأيمن العلوي من النافذة لتنفتح قائمة خيارات النافذة Timeline window menu ، وأختر نمط التحرير اليدوي A/B Editing ..

- بعد تنفيذ الأمر السابق سيظهر Premiere نافذة تحذير مفادها بأن تغيير نمط العرض ربما يؤدي إلى إحداث أخطاء ، لا تكترث بهذه اللوحة واضغط على Yes لتجاوزها ، عقب ذلك سترى طبقة تحرير منفصلة تحت مسمى Video 1B بينما سيتغير اسم الطبقة العليا إلى Video 1A ، والفرق الوحيد بين هذه الطريقة والطريقة السابقة هو أن المواد الموجودة في الطبقة Video 1B يمكن تحريكها الآن بمعزل عن المواد الموجودة في الطبقة الأولى Video 1A بحيث يمكن حشر مادتين في نفس المساحة الزمنية دون حدوث ما يعيق هذه العملية ..

- والآن استعداداً لإضافة مؤثر انتقال بين المشهدين الثاني والثالث ، ستحتاج إلى إحداث تداخل زمني بين الثانية الأخيرة من المشهد الثاني Cyclers.avi والموجود في طبقة الفيديو Video 1B والثانية الأولى من المشهد الثالث Fastslow.avi والموجود في طبقة الفيديو Video 1A ، ثم سنضع مؤثر الأنتقال في الثانية المتقاطعة هذه .. تابع وستتضح لك العملية ..
- إذا كان المشهد الثاني لا يزال موجوداً في طبقة الفيديو Video 1A فقم بنقله إلى طبقة الفيديو Video 1B ، وذلك بوضع مؤشر سطر التحرير بين نقطة التقاطع بين المشهدين الثاني والثالث ثم اختيار المشهد وسحبه للطبقة السفلية في نفس المساحة الزمنية ، إن تفعيل أمر الجذب للحواف Toggle Snap to Edges سيجعل عملية النقل هذه آمنة حيث أنها ستضمن لك نقل صحيح للموضع الجديد وبمحاذاة سطر التحرير كما ترى ..

- بالنسبة للمشهد الثاني فقد قمنا بتعديل موضع اللقطة الأخيرة لينتهي المشهد في الثانية 8.05 كما مر ، وما سنفعله الآن هو نقل اللقطة الأولى من المشهد الثالث إلى الثانية 7.05 بحيث يحصل التقاطع بين المشهدين في ثانية واحدة تماماً .. ولإنجاز هذه العملية بدقة استعن بنافذة Monitor قسم نافذة المعاينة Program لنقل سطر التحرير Edit Line إلى الثانية 7.05 ، وببساطة حدد خانات الثواني بمؤشر الماوس في خانة Program Location حتى يتم تلوينها كناية عن التحديد ثم اكتب واستبدل الرقم 8 وهو رقم الثانية التي يقف عندها سطر التحرير بالرقم 7 حيث الموضع الجديد ..

- على الفور سيقفز مؤشر سطر التحرير Edit Line إلى الثانية 7.05 كما هو واضح ..

- الآن أختر أداة الاختيار track select tool من لوحة أدوات Selection tool أو اضغط سريعاً بشكل متكرر على مفتاح M من لوحة المفاتيح ..

- أختر المادة الثالثة ( سيتم انتقاء المادة الرابعة تلقائياً ) وقم بسحبها لتحاذي سطر التحرير وبحيث يكون موضع اللقطة الاولى من المشهد الثالث Fastslow.av في الثانية 7.5 ، لينتج عن ذلك تقاطع زمني مقداره ثانية واحدة بين المشهدين الثاني والثالث ..

- الآن يمكنك إضافة مؤثر انتقال قياسي بضغط الزر Add Default Transition من نافذة Program ، أو سريعاً بضغط Ctrl+D ..
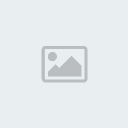
- ضغط الزر Add Default Transition السابق يقوم بإضافة مؤثر الانتقال Cross Dissolve الشائع بين المشهدين ، مؤثر الانتقال Cross Dissolve هو مؤثر يقوم بعمل تأثير انتقال ناعم بين مشهدين بحيث تبرز تفاصيل المشهد الثاني تدريجياً بينما تضمحل تفاصيل المشهد الأول ..
- يمكنك اختيار هذا المؤثر أو غيره من خلال نافذة Transition ، هناك العديد من المؤثرات الأخرى التي ربما ترغب في تجربتها ، وفي هذه الحالة يمكنك تشغيل وظيفة العرض المتحرك Animate لرؤية محاكي صغير لأداء المؤثر قبيل إضافته إلى نافذة التحرير ، على سبيل المثال ها هو مؤثر Cross Dissolve موجود تحت القائمة Dissolve

- بعد أن تقرر المؤثر الذي ترغب في استخدامه قم بتحديده ثم اسحبه من نافذة Transition وأسقطه في نقطة التقاطع المرغوبة في مشهدك في نافذة التحرير Timeline وهي هنا في موضوعنا هذا نقطة التقاطع بين المشهد الثاني والثالث ، سيقوم المؤثر وتلقائياً بضبط المساحة التي يشغلها لتشمل كامل مساحة التقاطع بين المشهدين ..

- بعد أن تقوم بإدراج أي مؤثر الانتقال بين المشهدين ، يمكنك التعديل في خصائصه ، ولفعل ذلك الآن انقر نقراً مزدوجاً بزر الماوس على مؤثر Cross Dissolve الذي أضفته للتو في نافذة Timeline ..

- تبعاً لذلك سيقوم Premiere بعرض لوحة خصائص المؤثر Cross Dissolve Settings ، وفيها ستستطيع معاينة كيفية عمل المؤثر ، ولو أحببت يمكنك رؤية تمثيل عملي لعملية التحويل بين مشاهدك بضغط زر Show Actual Sources ..
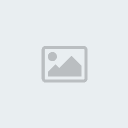
- لو قمت بعمل معاينة لمشهدك بضغط مفتاح المسافة كما كنت تفعل سابقاً فستلاحظ أن نافذة العرض Program تقوم بعرض محتويات برنامجك بدون ظهور تأثيرات الانتقال بين المشاهد وكذلك لا تظهر مؤثرات الفيديو والشفافية وغيرها في حال تطبيقها ..
- لكي تستطيع رؤية تلك المؤثرات في نافذة العرض Program ستحتاج لبناء ملف معاينة مبدئي ، هذه العملية تتم من خلال اختيار الأمر معاينة Preview من قائمة Timeline ، أو سريعاً بضغط مفتاح الادخال Enter من لوحة المفاتيح ..

- عملية تجهيز ملفات المعاينة تستهلك بعض الوقت واعتماداً على محتويات مشهدك وعدد المؤثرات المطبقة وغير ذلك ، أثناء بناء ملف المعاينة ستظهر لك لوحة Building Preview ، في حال رغبت إيقاف العملية اضغط على زر Stop ..

- عملية بناء ملفات المعاينة عملية ذكية ، فـ Premiere يقوم ببناء ملفات معاينة خاصة للمناطق التي تحدث فيها عمليات التحويل وتلك التي تتضمن مؤثراً ما ، ولتسريع عمليات بناء ملفات المعاينة اللاحقة يقوم Premiere بوضع ملفات المعاينة التي ينشئها في الدليل الافتراضي C:\Program Files\Adobe\Premiere 6.0\Adobe Premiere Preview Files في قرصك الصلب ليتم استخدامها مرة أخرى في حال عدم وجود أي تغييرات حصلت لتلك المشاهد ..
- مع ذلك قد تصبح عملية بناء ملفات المعاينة مكلفة زمنياً ومملة وغير ذات جدوى خصوصاً مع الملفات والمشاهد الطويلة ، وفي هذه الحالة يتيح لك Premiere عمل ملفات معاينة لمناطق محددة في مشهدك اختصاراً للوقت ، هذه العملية تتم بحصر مناطق التأثير المطلوب معاينتها وذلك بتحريك مقابض المساحة في شريط Work area bar لتغطي المناطق المرغوبة دون غيرها ، في حالة عدم رؤيتك لمقابض التحرير بسبب عدم وجودها في المناطق المرئية من شريط Work area bar انقر على الشريط نقراً مزدوجاً ليتم تقليص مساحة حدود الشريط بالحدود المرئية منه ، وبعد أن تحدد مناطق خاصة للمعاينة اضغط على مفتاح Enter من لوحة المفاتيح لإنشاء ملف المعاينة ..

- هناك طريقة أخرى توفر معاينة فورية لمشهدك متضمناً المؤثرات المطبقة عليه ، الطريقة ببساطة هي في الضغط المستمر على مفتاح Alt من لوحة المفاتيح ثم التحرك بمؤشر الماوس على المسطرة الزمنية والضغط ثم السحب يميناً ويساراً ، لتقوم نافذة المعاينة Program بعرض النقطة التي يوجد عليها سطر التحرير ..

- استخدم ما تعلمته من طرق لمعاينة مشهدك في المراحل اللاحقة من هذا المشروع ..
- الآن قم بمعاينة مشهدك ، ولاحظ ما يحصل أثناء مطالعة المشهد الثالث Fastslow.avi ، وكيف أن الخلفية الصوتية يتغير إيقاعها بينما تبدو المشاهد الأخيرة من المشهد لراكب الدراجة وهي تمر بشكل أبطأ ، ولاحظ عدم وجود التناسب الكافي بين الخلفية الصوتية والمشهد المشار إليه ..
- لإحداث التناسب بين المشهد الثالث والخلفية الصوتية سنقوم بإبطاء سرعة مشهد راكب الدراجة لنطيل قليلاً من زمن بقاء المشهد ظاهراً ولينتهي في نفس اللحظة الذي يعاود فيه إيقاع الموجة الصوتية ارتفاعه من جديد ..
- إحداث عملية الإبطاء في سرعة مشهد ما عملية سهلة في Adobe Premiere ، لكن بما أننا نرغب في إبطاء سرعة جزء من مشهد وليس كامله ، فمن الأفضل أن نقوم بقطع الجزء المرغوب إبطاء سرعته ، القطع هنا يعني أن نقوم بتقسيم المشهد الواحد إلى مشهدين منفصلين ، بهذه الطريقة سيتسنى لنا إبطاء الجزء المرغوب على حدة دون أن يؤثر ذلك على كامل المشهد وكما سترى ..
- الجزء الذي نرغب في عزله عن باقي المشهد هو الجزء الذي يبدأ فيه راكب الدراجة بالظهور ، من نافذة Monitor ومن قسم نافذة المعاينة Program قم باستخدام الأسهم Frame Forward للتقديم لقطة لقطة والزر Frame Back للعودة لقطة للوراء .. ابحث عن اللقطة الأولى التي يبدأ فيها مشهد المدرجات المكشوفة وراكب الدراجة في الظهور .. حرك مؤشر سطر التحرير إلى بداية اللقطة تماماً في الثانية 11.21 تقريباً ..

- الآن قم بقطع المشهد في هذه النقطة ليصبح الجزء منفصلاً عن باقي المشهد ، استخدم أداة Razor من لوح أدوات Timeline أو سريعاً بضغط مفتاح C من لوحة المفاتيح ..

- في نافذة Timeline قم بقطع وفصل المشهد ، حرك الأداة حتى تلامس سطر التحرير ثم أنقر لإحداث عملية القطع ..

- الآن أصبح مشهد Fastslow.avi مكون من جزءين أثنين ، يمكنك الآن العمل على أحد الأجزاء دون أن يتأثر الجزء الآخر بأي تعديل ..
- شغل الآن مشهدك ، وابحث عن النقطة التي يعود فيها إيقاع المادة الصوتية إلى الارتفاع مجدداً ، استخدم نافذة Monitor شاشة العرض Program للعثور على النقطة المقصودة وهي تقريباً في الثانية 15.13 تقريباً ..

- قبل الشروع في الخطوة التالية لابد أن تتأكد بأن قمت بتنفيذ الخطوة السابقة وأن سطر التحرير Edit Line يقف في الثانية المقصودة تماماً ، ويمكنك الاستعانة بمحاكي شكل الموجة في طبقة الصوت Audio 1 كما ترى ..

- الآن قم بتعطيل أمر القطع وعاود مجدداً اختيار أداة التحديد Selection tool ، اختصار V ..
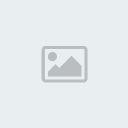
- الآن قم بتحريك المشهد الرابع والأخير Finale.avi لتحاذي بدايته سطر التحرير ، حيث تبدأ اللقطة الأولى من هذا المشهد مع بداية تغير الأيقاع في المادة الصوتية ..

- تحريك المشهد الرابع نحو الجهة اليمنى أدى إلى وجود فجوة وفراغ زمني في تسلسل الأحداث ..

- إغلاق هذه الثغرة الزمنية سيكون بإطالة الجزء الثاني من المشهد الثالث ، وهو مشهد راكب الدراجة الذي قمنا بفصله في الخطوات السابقة عن بقية المشهد ، سنجعل ذلك الجزء الصغير يتمدد ليشغل كامل الفراغ ، وهو الأمر الذي سيؤدي إلى ظهور المشهد بحركة بطيئة ..
- لإنجاز هذه العملية أختر أداة تعديل معدل تسارع المشهد Rate Stretch من أدوات Rolling Edit ..

- وببساطة حرك مؤشر الماوس بعد ذلك لتلامس حافة المشهد اليمنى نحو الفراغ واسحبها لتطيل من فترة تواجد المشهد بحيث ينتهي مع نهاية المساحة الخالية ونهاية فترة انخفاض الموجة الصوتية ، لاحظ اللوحة ..

- هاهو الجزء المقتطع وقد تم إطالته لسد الثغرة .. يبدو الآن المشهد واقعياً مع دعم الخلفية الصوتية المناسبة له ، قم بعمل معاينة لمشهدك في هذه المنطقة واكتشف ما حصل ..
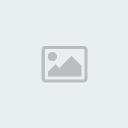
- مشهد راكب الدراجة يبدو متوافقاً مع الخلفية الصوتية ، لكن مع هذا قد يبدو المشهد ممل قليلاً بسبب طول فترة بقاءه النسبي في المشهد وهو يتحرك حركة بطيئة ، إذا لابد من فكرة ما لصرف انتباه المتفرج عن ملاحظة هذا الأمر وجعل المشهد يبدو مشوقاً أكثر ، إن أفضل طريقة هي إضافة تأثير إليه يكسر الإحساس بطوله النسبي ، حسناً سنقوم بإضافة مؤثر يقوم بجعل المشهد يتضاءل ويصبح معتماً بشكل تدريجي حتى يختفي تماماً قبيل ظهور المشهد التالي ..
- قبل ذلك لاحظ أن المادة موجودة في طبقة الفيديو الرئيسية وهي Video 1 ..
- في Premiere طبقة الفيديو الدنيا هي طبقة Video 1 وهي تتكون من طبقتين فرعية كما سبق الإشارة له ، الطبقة الدنيا تعني أن الطبقات الأعلى ستقوم بحجبها ، الطبقة التي تعلو طبقة الفيديو الأولى هي طبقة Video 2 ، ثم طبقة Video 3 الخ ، طبقة الفيديو Video 2 تحجب الطبقة Video 1 وبدورها فإن طبقة الفيديو Video 3 تحجب المواد الموجودة تحتها في طبقة الفيديو Video 2 وهكذا ..

- كل طبقة من طبقات الفيديو باستثناء الطبقة الأولى Video 1 لها قيمة عتامة مضبوطة مسبقاً تساوي 100 % ، هذا يعني بأن أي طبقة تملك هذه النسبة ستحجب تماماً الطبقة التي تحتها ، هذه القيمة المضبوطة سلفاً يمكن تغييرها وإضعاف مدى عتامة الطبقة لتبدأ تفاصيل المواد الموجودة فيها بالخفوت والاضمحلال ، وببساطة فإن خفض عتامة طبقة معينة سيتسبب في جعلها شبه شفافة مما يسمح للطبقة التي تحتها بالظهور ، وما سنفعله في الجزء الذي تم اقتطاعه هو نقله إلى طبقة تملك مفتاح للتحكم في عتامتها ، ولأنه لن يكون هناك مادة تحتها في طبقة الفيديو الرئيسية فلن يتم عرض أي مادة بينما يتم جعل الطبقة العلوية شفافة تدريجياً .. حسناً الجزء التالي سيشرح هذه العملية ..
أنقل سطر التحرير إلى بداية الجزء المقتطع الذي يتحرك حركة بطيئة مظهر المدرجات المكشوفة ، تقريباً في الثانية 11.21 ..

- ثم قم بنقل الجزء من المشهد إلى طبقة الفيديو Video 2 ..

- الآن سنغير من خصائص الطبقة لجعلها شفافة في نقاط معينة ، وسع الطبقة Video 2 ، وتأكد من تفعيل وظيفة إظهار شريط العتامة الأحمر Opacity ..

- تأكد من أن أداة الاختيار هي المفعلة Selection ..
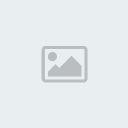
يتبع..............
 رد: شرح برنامج Adobe Premiere
رد: شرح برنامج Adobe Premiere
- تحرك إلى منتصف المشهد ، وحرك مؤشر الماوس وأنقر في الشريط الأحمر الخاص بالعتامة لإنشاء مفتاح Create Key ..

- تحرك إلى نهاية المشهد وقم بتحريك المفتاح الأخير من شريط العتامة إلى الأسفل نقطة صفر حيث تكون قيمة عتامة الطبقة Opacity ..

- عاين مشهدك الآن ولاحظ كيف يبدأ المشهد في الخفوت تدريجياً حتى يختفي تماماً ..

- هذا البرنامج الرائع يسمح لك بتطبيق عدد من المؤثرات على موادك التلفزيونية ، في الفقرة التالية سنقوم بإضافة مؤثر فيديو Video Filter على المشهد الرابع Finale.avi ، المؤثر اسمه Camera Blur وهو تأثير يحاول محاكاة تغيير تركيز بؤرة الكاميرا نحو حدث في المقدمة مما يجعل المشهد يبدو غير واضح المعالم ، مؤثر Camera Blur موجود تحت الفرع Blur في قائمة مؤثرات الفيديو ، اختر المؤثر ثم قم بسحبه وإسقاطه على المشهد الرابع Finale.avi ..

- تلقائياً سيتم إظهار اللوحة العائمة الخاصة بالتحكم بالمؤثرات Effect Controls ، إن لم تظهر اللوحة يمكن استدعاءها من خلال القائمة Window أمر Show Effect Controls ..

- بعد ظهور لوحة Effect Controls ، حرك المقبض الخاص بتحديد مدى قوة تطبيق المؤثر

- وراقب النتيجة في نافذة المعاينة Program ..

- سنقوم الآن بالتحكم في تطبيق المؤثر بحيث يبدأ بعد منتصف المشهد ثم ترتفع قيمته بمرور الوقت ، قم أولا بنقل سطر التحرير إلى بداية المشهد ، ثم من لوحة Effect Controls قم بتفعيل مفتاح الحركة Enable Key Framing ، واضبط المؤثر على قيمة صفر ..

- حرك الآن سطر التحرير Edit Line إلى منتصف المشهد أو ربعه الأخير وضع مؤشر القيمة على صفر ، هذا سيجعل المؤثر لا يعمل حتى هذا المفتاح ..

- الآن انقل سطر التحرير إلى نهاية المشهد ، وارفع قيمة Camera Blur إلى 85 % ..
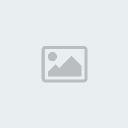
- يمكنك رؤية المفاتيح التي أنشأتها بتوسيع الطبقة ، ولتعديل قيمة مفتاح ما قم بتحديده ثم غير قيمته ..
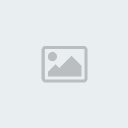
- عاين مشهدك لرؤية كيف يبدو التأثير الذي تم تطبيقه ..
- في الخطوة التالية سنقوم بإضافة حركة وذلك بتدوير المشهد ككل وجعله يندفع نحو الخلف وفي أثناء ذلك سينزوي بعيداً إلى احد الأركان حتى يختفي تماماً .. تابع ..
- تأكد بأن المشهد الرابع هو المختار ، ثم من لوحة التحكم الخاص بالمؤثرات Effect Controls ، وفي قسم الحركة Motion اضغط على مفتاح الإعداد Setup ..

- على الفور ستظهر نافذة جديدة خاصة بإعدادات الحركة نافذة Motion Settings ، شاهد الحركة الافتراضية بضغط زر Play ..

- قبل أن تباشر تجهيز حركة جديدة خاصة بك قم بإيقاف العرض ، ثم اضغط على المفتاح الأول للحركة في قسم Time ( رقم 1 ) لاختياره ، وغير قيمة الإزاحة الجانبية الموجودة بجوار Info لتكون صفر ، قيمة صفر ستعني أن المشهد سيكون في نقطة الارتكاز الأساسية في وسط نافذة الحدث تماماً ، عاين ذلك بعد تعديل المفتاح بتشغيل العرض في الأعلى ..

- نفس الأمر طبقه على المفتاح الأخير ..

- التعديلين السابقين الهدف منهما إلغاء الحركة الافتراضية ، يمكنك بعد اختيار كلا المفتاحين على حدة الضغط على مفتاح Center للحصول على نفس النتيجة ..

- والآن لبناء حركتك الخاصة قم بإنشاء مفتاح جديد في منتصف قسم الزمن Time ، حرك مؤشر الماوس أعلى مسطرة توقيت المشهد حتى يتحول شكل المشيرة إلى سهم أسود صغير ..
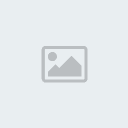
- بعد ذلك أنقر لإنشاء مفتاح جديد ، واسحب مكان تواجده إلى منتصف المشهد تماماً 50 % ، إنشاء هذا المفتاح في هذا المكان سيكفل إبقاء المشهد في مكانه دون أي حركة وحتى مرور نصف زمنه ..

- الآن أختر المفتاح الأخير ..

- قم الآن بتدوير المشهد بزاوية قدرها 250 درجة ، ضع هذه القيمة في خانة Rotation ، يمكنك عوضاً عن كتابة القيمة سحب المزلاج بجانبها حتى تصل للقيمة المطلوبة ..

- لاحظ ما سيحدث ، فالمشهد سيبقى ساكناً كما أشرنا حتى منتصفه ، وبعد ذلك يبدأ بالدوان حول نفسه ..

- سنعمل الآن على جعل المشهد وأثناء بدء حركة دورانه يتقهقر إلى الخلف ، ببساطة تأكد انك موجود على مفتاح الحركة الأخير ، وأجعل قيمة Zoom = صفر ..

- سنقوم الآن بإضافة تعديل جديد وهو أنه وبينما يبدأ المشهد في الدوران والتحرك نحو الخلف سنقوم بجعل المشهد ينجذب نحو أحد الأركان قبل أن يختفي أخيراً ، هذا التحرك سيبدأ بعد مرور 75 % من زمن المشهد الكلي وبعد مرور 50 % من حركة الدوران والتحرك للخلف ، من أجل ذلك قم بإنشاء مفتاح جديد في نقطة 75 % من زمن المشهد ، ثم أنشيء مفتاح جديد ..

- تحرك الآن للمفتاح الأخير ..
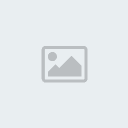
<BLOCKQUOTE class="postcontent restore ">
- في النافذة العلوية سيكون المفتاح الأخير معلماً باللون الأحمر ، فقط قم بالتقاطه وسحبه نحو الركن العلوي الأيمن ..
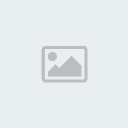
- يمكنك لو أحببت التحكم في تمثيل المادة داخل كادر الصورة بحيث يمكنك عمل انحراف لها ، وهذا سيكون مفيد بالخصوص فيما لو أحببت إضافة تعليقات نصية وخلافه بجوار المشهد ، ولعمل هذا التعديل يمكنك اختيار مفتاح الحركة المناسب ثم القيام بجذب مقابض الصورة التلفزيونية الأربعة في خانة Distortion حتى تحصل على التأثير المرغوب ، وأثناء قيامك بذلك عاين المشهد في نافذة العرض باللوحة ..

- عاين مشهدك الآن ، وإن وجدت أن العملية ناجحة وأن المشهد يختفي بالكلية فأنقر OK للخروج من نافذة Motion Settings ..
- الآن قم بمعاينة مشهدك في نافذة المعاينة Program ، ولاحظ كيف يدور المشهد حول نفسه ثم يبدأ في التراجع نحو الخلفية بينما هو ينسحب نحو أحد الأركان ، ولاحظ أيضاً لون الخلفية الأبيض الذي يتركه المشهد أثناء حركته ..

- حسناً بماذا ترغب لاستبدال هذا اللون ، يمكنك إضافة مشهد متحرك أخر أو حتى صورة تحت الطبقة التي يوجد بها هذا المشهد لتبرز عوضاً عن هذا اللون ..
- المشهد كما ترى موجود في طبقة الفيديو Video 1A في نمط التحرير A/B Editing الذي قمنا بالانتقال اليه سابقاً ، وعليه فيمكنك وضع المادة المقترحة في طبقة الفيديو Video 1B لتظهر بعد أن تبدأ المادة في الطبقة العلوية في التحرك والاختفاء ، لكننا هنا لن نستخدم طبقة الفيديو Video 1B وسنقوم عوضاً عن ذلك بنقل المشهد الرابع نفسه إلى طبقة الفيديو Video 2 وهو الحل الذي ستلجأ إليه عند العمل على نمط Single-Track Editing ..

</BLOCKQUOTE>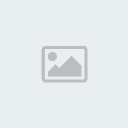
- يمكنك لو أحببت التحكم في تمثيل المادة داخل كادر الصورة بحيث يمكنك عمل انحراف لها ، وهذا سيكون مفيد بالخصوص فيما لو أحببت إضافة تعليقات نصية وخلافه بجوار المشهد ، ولعمل هذا التعديل يمكنك اختيار مفتاح الحركة المناسب ثم القيام بجذب مقابض الصورة التلفزيونية الأربعة في خانة Distortion حتى تحصل على التأثير المرغوب ، وأثناء قيامك بذلك عاين المشهد في نافذة العرض باللوحة ..

- عاين مشهدك الآن ، وإن وجدت أن العملية ناجحة وأن المشهد يختفي بالكلية فأنقر OK للخروج من نافذة Motion Settings ..
- الآن قم بمعاينة مشهدك في نافذة المعاينة Program ، ولاحظ كيف يدور المشهد حول نفسه ثم يبدأ في التراجع نحو الخلفية بينما هو ينسحب نحو أحد الأركان ، ولاحظ أيضاً لون الخلفية الأبيض الذي يتركه المشهد أثناء حركته ..

- حسناً بماذا ترغب لاستبدال هذا اللون ، يمكنك إضافة مشهد متحرك أخر أو حتى صورة تحت الطبقة التي يوجد بها هذا المشهد لتبرز عوضاً عن هذا اللون ..
- المشهد كما ترى موجود في طبقة الفيديو Video 1A في نمط التحرير A/B Editing الذي قمنا بالانتقال اليه سابقاً ، وعليه فيمكنك وضع المادة المقترحة في طبقة الفيديو Video 1B لتظهر بعد أن تبدأ المادة في الطبقة العلوية في التحرك والاختفاء ، لكننا هنا لن نستخدم طبقة الفيديو Video 1B وسنقوم عوضاً عن ذلك بنقل المشهد الرابع نفسه إلى طبقة الفيديو Video 2 وهو الحل الذي ستلجأ إليه عند العمل على نمط Single-Track Editing ..

- الآن سنقوم بجلب أحد المواد الجاهزة التي يوفرها البرنامج ، وهي عبارة عن Color Matte وهي لوحة لونية يمكنك أن تضعها في برنامجك التلفزيوني ..
- الآن من نافذة Project ، اضغط على أيقونة إنشاء مواد جديدة Create Item ..

- ثم من القائمة Create أختر أمر Color Matte ..

- ستنفتح لك لوحة اختيار اللون Color Picker ..

- اختر لون مناسب ، ثم اضغط على OK ، وعندما تظهر لوحة المطالبة باسم Choose Name لهذه المادة ، اقبل باسمها الافتراضي أو غيره إلى ما تحب ثم أنقر OK ..
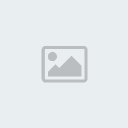
- سيتم أدراج المادة ووضعها ضمن ملفات المشروع في نافذة Project ..

- ما نريد القيام به هو جعل هذه اللوحة اللونية خلفية للمشهد الرابع أثناء دورانه وانسحابه من البرنامج ، ولاحقاً سنقوم باستخدام هذه اللوحة كخلفية للنصوص المتحركة المتدفقة التي سنقوم بإضافة في نهاية المشهد في الخطوات التالية ، والآن قم باختيار المادة وسحبها من نافذة Project وأسقطها في نافذة التحرير Timeline في طبقة الفيديو Video 1A ، لتكون أسفل المشهد الرابع ..

- المادة المضافة ستكون مدتها الزمنية افتراضياً قاصرة عن ملء كامل المساحة التي يشغلها المشهد الرابع ، ببساطة لإطالة زمن بقاء اللوحة في المشهد اضغط على حافتها اليسرى وقم بتمديدها لتغطي المساحة المستهدفة ..

- قم بمعاينة مشهدك الآن ولاحظ النتيجة في نافذة العرض Program ..
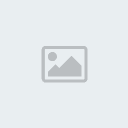
- الآن سنقوم بإضافة نصوص مكتوبة إلى المشهد ، هذه النصوص ستظهر وهي تتدفق تدريجياً من أسفل الشاشة إلى أعلاها ..
- برنامج Adobe Premiere يمتلك أداة رائعة لتوليد النصوص والأشكال الرسومية وإضافتها للمشهد ، هذه الأداة تسمى Title ويمكن تشغيلها من خلال الضغط على أيقونة إنشاء المواد Create Item الموجود في نافذة Project والتي استخدمناها قبل قليل في إنشاء المادة اللونية ، أو يمكنك تشغيل الوظيفة من خلال القائمة File ثم New ثم Title ..

- على الفور ستظهر لك النافذة العائمة الخاصة بمكون العناوين Title ..

- اللوحة العائمة لـ Title تحتوي على مجموعة من الأدوات والوظائف ، وفي اللوحة التالية عرض مختصر لها ..

- لاحظ أن أيقونات بعض الأدوات الرسومية مثل أداة رسم الأشكال الحرة polygon shape تتكون أيقونتها من جزءين ، أحداهما يقوم برسم خطوط وأشكال ذات لون تعبئة وأخرى ترسم خطوط مفرغة ، عندما تريد استخدام هذه الأداة وغيرها راعي القيام باختيار الجزء المناسب من الأيقونة أو ..
- أيضاً لاحظ أن Premiere يقوم بعد إنشاء مكون Title بإضافة قائمة جديدة بعنوان Title ، وهي القائمة التي ستمكنك من عمل تعديلاتك على النصوص والأشكال التي ستضيفها إلى المشهد ..

- والآن دعنا نقوم بإضافة بعض النصوص المتدفقة ..
- الآن من نافذة Project ، اضغط على أيقونة إنشاء مواد جديدة Create Item ..

- ثم من القائمة Create أختر أمر Color Matte ..

- ستنفتح لك لوحة اختيار اللون Color Picker ..

- اختر لون مناسب ، ثم اضغط على OK ، وعندما تظهر لوحة المطالبة باسم Choose Name لهذه المادة ، اقبل باسمها الافتراضي أو غيره إلى ما تحب ثم أنقر OK ..
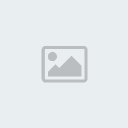
- سيتم أدراج المادة ووضعها ضمن ملفات المشروع في نافذة Project ..

- ما نريد القيام به هو جعل هذه اللوحة اللونية خلفية للمشهد الرابع أثناء دورانه وانسحابه من البرنامج ، ولاحقاً سنقوم باستخدام هذه اللوحة كخلفية للنصوص المتحركة المتدفقة التي سنقوم بإضافة في نهاية المشهد في الخطوات التالية ، والآن قم باختيار المادة وسحبها من نافذة Project وأسقطها في نافذة التحرير Timeline في طبقة الفيديو Video 1A ، لتكون أسفل المشهد الرابع ..

- المادة المضافة ستكون مدتها الزمنية افتراضياً قاصرة عن ملء كامل المساحة التي يشغلها المشهد الرابع ، ببساطة لإطالة زمن بقاء اللوحة في المشهد اضغط على حافتها اليسرى وقم بتمديدها لتغطي المساحة المستهدفة ..

- قم بمعاينة مشهدك الآن ولاحظ النتيجة في نافذة العرض Program ..
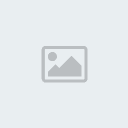
- الآن سنقوم بإضافة نصوص مكتوبة إلى المشهد ، هذه النصوص ستظهر وهي تتدفق تدريجياً من أسفل الشاشة إلى أعلاها ..
- برنامج Adobe Premiere يمتلك أداة رائعة لتوليد النصوص والأشكال الرسومية وإضافتها للمشهد ، هذه الأداة تسمى Title ويمكن تشغيلها من خلال الضغط على أيقونة إنشاء المواد Create Item الموجود في نافذة Project والتي استخدمناها قبل قليل في إنشاء المادة اللونية ، أو يمكنك تشغيل الوظيفة من خلال القائمة File ثم New ثم Title ..

- على الفور ستظهر لك النافذة العائمة الخاصة بمكون العناوين Title ..

- اللوحة العائمة لـ Title تحتوي على مجموعة من الأدوات والوظائف ، وفي اللوحة التالية عرض مختصر لها ..

- لاحظ أن أيقونات بعض الأدوات الرسومية مثل أداة رسم الأشكال الحرة polygon shape تتكون أيقونتها من جزءين ، أحداهما يقوم برسم خطوط وأشكال ذات لون تعبئة وأخرى ترسم خطوط مفرغة ، عندما تريد استخدام هذه الأداة وغيرها راعي القيام باختيار الجزء المناسب من الأيقونة أو ..
- أيضاً لاحظ أن Premiere يقوم بعد إنشاء مكون Title بإضافة قائمة جديدة بعنوان Title ، وهي القائمة التي ستمكنك من عمل تعديلاتك على النصوص والأشكال التي ستضيفها إلى المشهد ..

- والآن دعنا نقوم بإضافة بعض النصوص المتدفقة ..
يتبع..............
 رد: شرح برنامج Adobe Premiere
رد: شرح برنامج Adobe Premiere
برنامج Premiere لا يدعم اللغة العربية ، ومن أجل ذلك يمكنك الاستعانة بالنسخة الحديثة من برنامج الوسيط لكتابة النصوص المرغوبة وتحويلها إلى Premiere .. في برنامج الوسيط اكتب النصوص التي ترغب في إضافتها لمشهدك ، وعندما تنتهي قم بنسخ النص إلى الذاكرة بضغط مفتاح إلى الحافظة في نافذة برنامج الوسيط ..

- عد الآن لبرنامج Premiere ، وقبل إضافة النص الموجود في الذاكرة قم بجلب المادة اللونية واجعلها خلفية Background لنافذة المعاينة في Title ، جلب الخلفية اللونية يكون بسحبها من نافذة Project إلى نافذة المعاينة Title ، وجود هذه الخلفية يساعدك في اتخاذ القرار الصحيح بخصوص وضع النصوص التي ستقوم بإنشائها وألوانها وتأثيرات الظلال الخ ..

- الآن قم بتفعيل أيقونة Rolling Title الخاصة بإنشاء النصوص المتدفقة ..

- ثم توجه لنافذة عرض Title وحرك مؤشر الماوس لإنشاء مساحة ظهور النصوص المتدفقة ، أنقر في أقصى الركن العلوي الأيسر ثم اسحب إلى أقصى الركن السفلي الأيمن .. لاحظ أننا نستهدف جعل النصوص تتدفق من أسفل الشاشة وتختفي في أعلاها ، من أجل ذلك راعي أن تجعل حدود مساحة النص المتدفق تقع تماماً مع حواف المشهد العلوية والسفلية ..

- بعد أن تقوم بإنشاء المساحة سيتم تفعيل مساحة النص لتتمكن من إضافة نصوصك ، وبما أن النص موجود في الذاكرة فكل ما عليك هو ضغط مفتاح Ctrl+V من لوحة المفاتيح للصق النص الموجود في الذاكرة إلى المساحة ..

- النص سيظهر وكأنه عبارة عن طلاسم ، ستحتاج إلى تغيير الخط المستخدم لتلك النصوص ليكون احد الخطوط المتوافقة مع برنامج الوسيط والمرفقة معه .. وكما تفعل عادة في محررات النصوص التقليدية يمكنك أن تقوم بتنسيق نصوصك في نافذة Title ، والآن لتغيير نوع الخط المستخدم قم بعمل تحديد لكامل النص ثم انقر على زر الماوس الأيمن ومن القائمة المخبئة أختر أمر الخط Font ..

- أنتقي احد الخطوط المناسبة التي تسمح بظهور الأحرف العربية من الخطوط المرفقة بالوسيط ، ثم عين حجم الخط المفضل ، بشكل عام لا تجعل أحجام النصوص أقل من المقياس 16 فهذا سيجعلها صغيرة جداً وعسيرة على القراءة ..
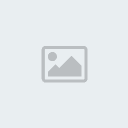
- ستظهر بعد ذلك النصوص بالعربية في نافذة Title ، إذا كنت ترى أن بعض سطور نصوصك غير مرئية بسبب طولها فأمامك الخيار إما بتصغير النص أو التقليل من مفردات السطور الطويلة ..

- الآن حاذي النص ليكون في منتصف الشاشة ، والنص في حالة اختيار ومن القائمة المخبئة اختر أمر Justify ثم أمر توسيط Center ..

- قم الآن بمعاينة النص بتحريك مقبض المعاينة Rolling Title Preview Slider ، لاحظ أن النص يبدو جامداً في مكانه ..
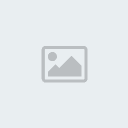
- لإضافة الحركة للنص ولجعله يبدأ في الظهور من أسفل المشهد ، قم بإضافة بعض الأسطر الخالية قبيل النص الموجود في السطر الأول ، لتضمن القيام بهذه العملية تأكد أن مشيرة الماوس موجودة في السطر الأول من النص ثم اكبس على مفتاح Home من لوحة المفاتيح لنقل المشيرة إلى بداية السطر ، ثم انقر مفتاح الإدخال Enter مراراً لإضافة بعض الأسطر الخالية قبل النص وبما يكفي لجعل النص مختفياً أسفل نافذة المعاينة لـ Title ، هذا الأمر ينبغي عليك تكراره في أسفل النص بإضافة بعض الأسطر الخالية لتضمن استمرار تدفق النص وحتى يختفي في أعلى الشاشة ..

- قم بمعاينة مشهدك وكيفية عمل النصوص المتدفقة بتحريك مقبض المعاينة Rolling Title Preview Slider في نافذة Title ..
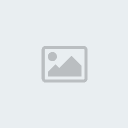
- والآن قم بتلوين نصوصك ، اختر كامل النص أو جزء منه واضغط مربع الألوان Object Color ..
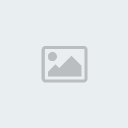
يمكنك أيضا جعل لون التعبئة شفافاً أو كامل الإعتام Overall Transparency وذلك برفع قيمة Opacity بالنقر على السهم الصغير ثم اختيار كل من مفتاحي Start Transparency و End Transparency مجتمعين بالنقر في منصف المساحة او كلاً على حدة ..

- قم الآن بتوليد الظلال للنص ، في قسم Shadow Position قم بتحريك مؤشر الماوس حتى تتحول إلى شكل اليد ثم اكبس على حرف T الموجود في النافذة وقم بسحب درجة الظلال نحو الجهة اليمنى السفلية ، راقب عداد الإزاحة الموجود أعلى النافذة حاول وضع قيمة إزاحة قدرها 7×7 ..
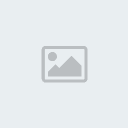
- لاحظ الآن تلك الظلال السوداء للنصوص في نافذة عرض Title ..

- قم بتعديل لون الظلال ولجعلها غير متدرجة ، اختر أولا لون الظلال Shadow Color المشار إليه بالسهم في اللوحة التالية ، ثم استخدم المقابض الصغيرة الموجود في الأطراف ( رقم 1 ) وارفع قيمة اللون الأسود إلى 100 % ( رقم 2 ) كرر العملية مع المفتاح الثاني للون التدرج المقابل ..

- هاهو النص بعد تغيير لون الظلال إلى اللون الأسود الخالص ..

- الآن أغلق نافذة Title ، وعندما يطالبك Premiere بحفظ مكون Title قم بحفظه تحت اسم مميز ليتسنى لك إضافته إلى مكتبة مواد المشروع ، ولتقوم باستغلاله لاحقاً في ملفات مشاريعك المستقبلية القادمة ..

- الخطوة المنطقة الآن هي إضافة مكون Title إلى المشهد الفيلمي ، لكن قبل ذلك فكر أين ستضعه ..
- النصوص المتدفقة ستبدأ في الظهور في اللحظات الأخيرة من اختفاء المشهد الرابع وقبل أن يختفي المشهد تماماً .. هذا يعني أن جزءاً يسيراً جداً من مادة Title لابد وأن يتقاطع مع المشهد الرابع الموجود في طبقة الفيديو Video 2 ، ولأن مكون Title سيكون في المقدمة فستحتاج إلى إنشاء طبقة فيديو جديدة لتضع مكون Title فيها ..
- لإضافة طبقة فيديو جديدة ، انتقل للقائمة الفرعية Timeline window menu في نافذة Timeline ، ثم اختر أمر إنشاء طبقة فيديو جديدة Add Video Track ..

- على الفور سيتم إدراج الطبقة وستحمل اسم Video 3 ..

- الآن يمكنك إضافة مكون العناوين Title إلى طبقة Video 3 مباشرة ، وذلك بسحب المادة من نافذة Project وإسقاطها في نافذة التحرير Timeline كما فعلنا ذلك مراراً في إضافة المواد السابقة ، ولأغراض تعليمية سنناقش في الخطوات التالية طريقة أكثر تقدماً ودقة لإضافة مواد إلى نافذة التحرير ..
- الآن وقبل الشروع في تلك الخطوات ثم بنقل سطر التحرير Edit Line إلى الثانية 30 تقريباً ، حيث لا يزال جزء من المشهد الرابع ظاهراً في الركن العلوي الأيمن قبل أن يختفي في الثواني التالية ، ما نريده هو جعل النصوص تبدأ في التدفق في هذه النقطة وقبل أن يختفي المشهد الرابع تماماً .. استعن بنافذة المعاينة Program للوصول إلى هذه النقطة ..

- الآن قم ومن نافذة المعاينة Program ، بجعل طبقة الفيديو Video3 هي الطبقة القابلة للتحرير ، اختر الاسم المختصر V3 لهذه الطبقة بفتح القائمة المنسدلة الخاصة بطبقات الفيديو ..

- الآن عد لنافذة Project ، وأنتقي مادة Title ، ثم انقر بزر الماوس على السهم Project window menu ، ومن القائمة أختر أمر الإدراج Overlay Edit Line الذي يسمح لك بإدراج مادة في نافذة التحرير بشكل مستقل بحيث لا تتأثر المواد الموجودة في طبقات الفيديو أو الصوت الأخرى بهذا الإدراج

- لاحظ الآن مكون Title يعد أن تم إضافته في نافذة التحرير Timeinle في طبقة الفيديو Video 3 ..

- عاين مشهدك الآن في نافذة Program ، ولاحظ كيف أن النص يبدأ في التدفق قبيل خروج المشهد الرابع من الإطار ، هذه العملية ستضمن بقاء عين المتفرج متابعة لما يجري في عرضك المثير ..

- لم يعد يتبقى على إنجاز المشهد النهائي سوى القليل ، يمكنك تمييز الفترة الزمنية التي يظهر فيها النص المتفق بخلفية صوتية متميزة ، وباختصار قم بتقليص زمن المادة الصوتية لتجعلها تنتهي في اللحظة التي يغادر فيها المشهد الرابع الإطار ، ثم قم بجلب مادة صوتية من طرفك لتكون خلفية صوتية لمكون العناوين والنصوص المتدفقة ، ضع الملف الصوتي الثاني في نافذة Audio 2 ، ثم قم بتوسيع كل من طبقة الصوت Audio 1 و Audio 2 ( طريقة توسيع الطبقات سبق مناقشتها سابقاً ) ، ثم قم بعمل مفاتيح مناسبة لخفض حجم الصوت في طبقة الصوت Audio 1 مع خروج المشهد الرابع من الإطار ..
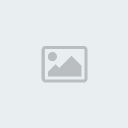
- خفض حجم الصوت في مساحة مناسبة هي المساحة التي يتقاطع فيها الملفات الصوتيان ..
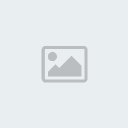
- كرر هذه العملية مع ملف الصوت الثاني في طبقة الصوت Audio 2 ، وقم بجعل المادة الصوتية تبدأ في الارتفاع تدريجياً بينما تنخفض قوتها في الملف الصوتي الأول لعمل انتقال سلس وناعم بين الملفين .. المادة الصوتية الثانية ستقوم بتغطية المساحة الزمنية التي يشغلها مكون النصوص المتدفقة في المشهد ..
يتبع..............

- عد الآن لبرنامج Premiere ، وقبل إضافة النص الموجود في الذاكرة قم بجلب المادة اللونية واجعلها خلفية Background لنافذة المعاينة في Title ، جلب الخلفية اللونية يكون بسحبها من نافذة Project إلى نافذة المعاينة Title ، وجود هذه الخلفية يساعدك في اتخاذ القرار الصحيح بخصوص وضع النصوص التي ستقوم بإنشائها وألوانها وتأثيرات الظلال الخ ..

- الآن قم بتفعيل أيقونة Rolling Title الخاصة بإنشاء النصوص المتدفقة ..

- ثم توجه لنافذة عرض Title وحرك مؤشر الماوس لإنشاء مساحة ظهور النصوص المتدفقة ، أنقر في أقصى الركن العلوي الأيسر ثم اسحب إلى أقصى الركن السفلي الأيمن .. لاحظ أننا نستهدف جعل النصوص تتدفق من أسفل الشاشة وتختفي في أعلاها ، من أجل ذلك راعي أن تجعل حدود مساحة النص المتدفق تقع تماماً مع حواف المشهد العلوية والسفلية ..

- بعد أن تقوم بإنشاء المساحة سيتم تفعيل مساحة النص لتتمكن من إضافة نصوصك ، وبما أن النص موجود في الذاكرة فكل ما عليك هو ضغط مفتاح Ctrl+V من لوحة المفاتيح للصق النص الموجود في الذاكرة إلى المساحة ..

- النص سيظهر وكأنه عبارة عن طلاسم ، ستحتاج إلى تغيير الخط المستخدم لتلك النصوص ليكون احد الخطوط المتوافقة مع برنامج الوسيط والمرفقة معه .. وكما تفعل عادة في محررات النصوص التقليدية يمكنك أن تقوم بتنسيق نصوصك في نافذة Title ، والآن لتغيير نوع الخط المستخدم قم بعمل تحديد لكامل النص ثم انقر على زر الماوس الأيمن ومن القائمة المخبئة أختر أمر الخط Font ..

- أنتقي احد الخطوط المناسبة التي تسمح بظهور الأحرف العربية من الخطوط المرفقة بالوسيط ، ثم عين حجم الخط المفضل ، بشكل عام لا تجعل أحجام النصوص أقل من المقياس 16 فهذا سيجعلها صغيرة جداً وعسيرة على القراءة ..
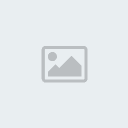
- ستظهر بعد ذلك النصوص بالعربية في نافذة Title ، إذا كنت ترى أن بعض سطور نصوصك غير مرئية بسبب طولها فأمامك الخيار إما بتصغير النص أو التقليل من مفردات السطور الطويلة ..

- الآن حاذي النص ليكون في منتصف الشاشة ، والنص في حالة اختيار ومن القائمة المخبئة اختر أمر Justify ثم أمر توسيط Center ..

- قم الآن بمعاينة النص بتحريك مقبض المعاينة Rolling Title Preview Slider ، لاحظ أن النص يبدو جامداً في مكانه ..
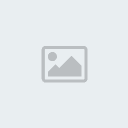
- لإضافة الحركة للنص ولجعله يبدأ في الظهور من أسفل المشهد ، قم بإضافة بعض الأسطر الخالية قبيل النص الموجود في السطر الأول ، لتضمن القيام بهذه العملية تأكد أن مشيرة الماوس موجودة في السطر الأول من النص ثم اكبس على مفتاح Home من لوحة المفاتيح لنقل المشيرة إلى بداية السطر ، ثم انقر مفتاح الإدخال Enter مراراً لإضافة بعض الأسطر الخالية قبل النص وبما يكفي لجعل النص مختفياً أسفل نافذة المعاينة لـ Title ، هذا الأمر ينبغي عليك تكراره في أسفل النص بإضافة بعض الأسطر الخالية لتضمن استمرار تدفق النص وحتى يختفي في أعلى الشاشة ..

- قم بمعاينة مشهدك وكيفية عمل النصوص المتدفقة بتحريك مقبض المعاينة Rolling Title Preview Slider في نافذة Title ..
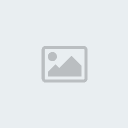
- والآن قم بتلوين نصوصك ، اختر كامل النص أو جزء منه واضغط مربع الألوان Object Color ..
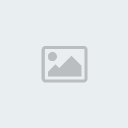
يمكنك أيضا جعل لون التعبئة شفافاً أو كامل الإعتام Overall Transparency وذلك برفع قيمة Opacity بالنقر على السهم الصغير ثم اختيار كل من مفتاحي Start Transparency و End Transparency مجتمعين بالنقر في منصف المساحة او كلاً على حدة ..

- قم الآن بتوليد الظلال للنص ، في قسم Shadow Position قم بتحريك مؤشر الماوس حتى تتحول إلى شكل اليد ثم اكبس على حرف T الموجود في النافذة وقم بسحب درجة الظلال نحو الجهة اليمنى السفلية ، راقب عداد الإزاحة الموجود أعلى النافذة حاول وضع قيمة إزاحة قدرها 7×7 ..
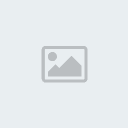
- لاحظ الآن تلك الظلال السوداء للنصوص في نافذة عرض Title ..

- قم بتعديل لون الظلال ولجعلها غير متدرجة ، اختر أولا لون الظلال Shadow Color المشار إليه بالسهم في اللوحة التالية ، ثم استخدم المقابض الصغيرة الموجود في الأطراف ( رقم 1 ) وارفع قيمة اللون الأسود إلى 100 % ( رقم 2 ) كرر العملية مع المفتاح الثاني للون التدرج المقابل ..

- هاهو النص بعد تغيير لون الظلال إلى اللون الأسود الخالص ..

- الآن أغلق نافذة Title ، وعندما يطالبك Premiere بحفظ مكون Title قم بحفظه تحت اسم مميز ليتسنى لك إضافته إلى مكتبة مواد المشروع ، ولتقوم باستغلاله لاحقاً في ملفات مشاريعك المستقبلية القادمة ..

- الخطوة المنطقة الآن هي إضافة مكون Title إلى المشهد الفيلمي ، لكن قبل ذلك فكر أين ستضعه ..
- النصوص المتدفقة ستبدأ في الظهور في اللحظات الأخيرة من اختفاء المشهد الرابع وقبل أن يختفي المشهد تماماً .. هذا يعني أن جزءاً يسيراً جداً من مادة Title لابد وأن يتقاطع مع المشهد الرابع الموجود في طبقة الفيديو Video 2 ، ولأن مكون Title سيكون في المقدمة فستحتاج إلى إنشاء طبقة فيديو جديدة لتضع مكون Title فيها ..
- لإضافة طبقة فيديو جديدة ، انتقل للقائمة الفرعية Timeline window menu في نافذة Timeline ، ثم اختر أمر إنشاء طبقة فيديو جديدة Add Video Track ..

- على الفور سيتم إدراج الطبقة وستحمل اسم Video 3 ..

- الآن يمكنك إضافة مكون العناوين Title إلى طبقة Video 3 مباشرة ، وذلك بسحب المادة من نافذة Project وإسقاطها في نافذة التحرير Timeline كما فعلنا ذلك مراراً في إضافة المواد السابقة ، ولأغراض تعليمية سنناقش في الخطوات التالية طريقة أكثر تقدماً ودقة لإضافة مواد إلى نافذة التحرير ..
- الآن وقبل الشروع في تلك الخطوات ثم بنقل سطر التحرير Edit Line إلى الثانية 30 تقريباً ، حيث لا يزال جزء من المشهد الرابع ظاهراً في الركن العلوي الأيمن قبل أن يختفي في الثواني التالية ، ما نريده هو جعل النصوص تبدأ في التدفق في هذه النقطة وقبل أن يختفي المشهد الرابع تماماً .. استعن بنافذة المعاينة Program للوصول إلى هذه النقطة ..

- الآن قم ومن نافذة المعاينة Program ، بجعل طبقة الفيديو Video3 هي الطبقة القابلة للتحرير ، اختر الاسم المختصر V3 لهذه الطبقة بفتح القائمة المنسدلة الخاصة بطبقات الفيديو ..

- الآن عد لنافذة Project ، وأنتقي مادة Title ، ثم انقر بزر الماوس على السهم Project window menu ، ومن القائمة أختر أمر الإدراج Overlay Edit Line الذي يسمح لك بإدراج مادة في نافذة التحرير بشكل مستقل بحيث لا تتأثر المواد الموجودة في طبقات الفيديو أو الصوت الأخرى بهذا الإدراج

- لاحظ الآن مكون Title يعد أن تم إضافته في نافذة التحرير Timeinle في طبقة الفيديو Video 3 ..

- عاين مشهدك الآن في نافذة Program ، ولاحظ كيف أن النص يبدأ في التدفق قبيل خروج المشهد الرابع من الإطار ، هذه العملية ستضمن بقاء عين المتفرج متابعة لما يجري في عرضك المثير ..

- لم يعد يتبقى على إنجاز المشهد النهائي سوى القليل ، يمكنك تمييز الفترة الزمنية التي يظهر فيها النص المتفق بخلفية صوتية متميزة ، وباختصار قم بتقليص زمن المادة الصوتية لتجعلها تنتهي في اللحظة التي يغادر فيها المشهد الرابع الإطار ، ثم قم بجلب مادة صوتية من طرفك لتكون خلفية صوتية لمكون العناوين والنصوص المتدفقة ، ضع الملف الصوتي الثاني في نافذة Audio 2 ، ثم قم بتوسيع كل من طبقة الصوت Audio 1 و Audio 2 ( طريقة توسيع الطبقات سبق مناقشتها سابقاً ) ، ثم قم بعمل مفاتيح مناسبة لخفض حجم الصوت في طبقة الصوت Audio 1 مع خروج المشهد الرابع من الإطار ..
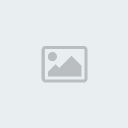
- خفض حجم الصوت في مساحة مناسبة هي المساحة التي يتقاطع فيها الملفات الصوتيان ..
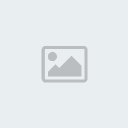
- كرر هذه العملية مع ملف الصوت الثاني في طبقة الصوت Audio 2 ، وقم بجعل المادة الصوتية تبدأ في الارتفاع تدريجياً بينما تنخفض قوتها في الملف الصوتي الأول لعمل انتقال سلس وناعم بين الملفين .. المادة الصوتية الثانية ستقوم بتغطية المساحة الزمنية التي يشغلها مكون النصوص المتدفقة في المشهد ..
يتبع..............
 رد: شرح برنامج Adobe Premiere
رد: شرح برنامج Adobe Premiere
<BLOCKQUOTE class="postcontent restore ">
- وقبل أن تعاين مشهدك لا تنسى القيام بإطالة زمن اللوحة اللونية لتغطي المساحة الزمنية التي سيظهر فيها مكون Title ..

- حاذي الآن بين نهاية جميع المشاهد والمواد الصوتية ( الملف الصوتي الثاني ونهاية مكون النصوص Title واللوحة اللونية Color Matte ) ، استخدم الطرق التي تم مناقشتها سابقاً لعمل المحاذاة ..

- قبل الشروع في خطوة إنتاج الملف النهائي هذه جولة سريعة مع بعض الإضافات المتوفرة في برنامج Premiere ، هذه الإضافات يمكن أن تصبغ عملك النهائي بشيء من الحرفية ومحاكاة الأنماط التلفزيونية الشائعة .. سنعرض الآن باختصار لمادتين .. من نافذة Project اضغط على أيقونة إنشاء المواد Create Item ..

- أختر مثلاً مادة Bars and Tone ..

- المادة Bars and Tone هو مادة يقوم بإضافتها محررو البرامج في بداية برامجهم وتهدف إلى مساعدة المتفرج على ضبط جهاز الفيديو أو التلفزيون الخاص به وضبطه لالتقاط الإشارة التلفزيونية ، يمكنك أيضاً إضافة مكون عداد التأكد من صحة التزامن بين الصوت والصورة Universal Counting Leader الذي يلجأ إليه المحترفون لضبط مشاهدهم ووضع ما يشبه عداد لبدء نقطة الصفر وعرض المشهد الأول من البرنامج التلفزيوني .. المؤثران يتم استخدامهم في ملف العرض المرفق مع هذا الموضوع .. المادة الأخيرة يمكن التغيير من خصائصها والألوان المستخدمة فيها ..

- ربما كنت تفكر الآن كيف سيمكن إدراج مثل هذه المواد في مقدمة البرنامج بعد أن امتلأت طبقات الفيديو والصوت بالمواد المختلفة والتي هناك تزامن فيما بينها ، حسناً لا تبتئس ، Premiere يملك أدوات كثيرة للتحكم في هذه المسألة ومن ذلك اختيار جميع الطبقات دفعة واحدة وتحريكها معاً لضبط بقاء تناسب مواضعها وتزامنها ، لفعل ذلك الآن اختر أمر اختيار جميع الطبقات Multitrack Select أو سريعاً بضغط مفتاح M من لوحة المفاتيح ..

- انتقل لنافذة التحرير Timeline وقم بالنقر على المشهد الأول Boys.av ثم استمر بالضغط ليتم تحديد جميع الطبقات واسحب المواد قليلاً نحو الجهة اليمنى لتفسح المجال لإدراج المادتين السابقتين في أول العرض ..

يتبع................</BLOCKQUOTE>

- وقبل أن تعاين مشهدك لا تنسى القيام بإطالة زمن اللوحة اللونية لتغطي المساحة الزمنية التي سيظهر فيها مكون Title ..

- حاذي الآن بين نهاية جميع المشاهد والمواد الصوتية ( الملف الصوتي الثاني ونهاية مكون النصوص Title واللوحة اللونية Color Matte ) ، استخدم الطرق التي تم مناقشتها سابقاً لعمل المحاذاة ..

- قبل الشروع في خطوة إنتاج الملف النهائي هذه جولة سريعة مع بعض الإضافات المتوفرة في برنامج Premiere ، هذه الإضافات يمكن أن تصبغ عملك النهائي بشيء من الحرفية ومحاكاة الأنماط التلفزيونية الشائعة .. سنعرض الآن باختصار لمادتين .. من نافذة Project اضغط على أيقونة إنشاء المواد Create Item ..

- أختر مثلاً مادة Bars and Tone ..

- المادة Bars and Tone هو مادة يقوم بإضافتها محررو البرامج في بداية برامجهم وتهدف إلى مساعدة المتفرج على ضبط جهاز الفيديو أو التلفزيون الخاص به وضبطه لالتقاط الإشارة التلفزيونية ، يمكنك أيضاً إضافة مكون عداد التأكد من صحة التزامن بين الصوت والصورة Universal Counting Leader الذي يلجأ إليه المحترفون لضبط مشاهدهم ووضع ما يشبه عداد لبدء نقطة الصفر وعرض المشهد الأول من البرنامج التلفزيوني .. المؤثران يتم استخدامهم في ملف العرض المرفق مع هذا الموضوع .. المادة الأخيرة يمكن التغيير من خصائصها والألوان المستخدمة فيها ..

- ربما كنت تفكر الآن كيف سيمكن إدراج مثل هذه المواد في مقدمة البرنامج بعد أن امتلأت طبقات الفيديو والصوت بالمواد المختلفة والتي هناك تزامن فيما بينها ، حسناً لا تبتئس ، Premiere يملك أدوات كثيرة للتحكم في هذه المسألة ومن ذلك اختيار جميع الطبقات دفعة واحدة وتحريكها معاً لضبط بقاء تناسب مواضعها وتزامنها ، لفعل ذلك الآن اختر أمر اختيار جميع الطبقات Multitrack Select أو سريعاً بضغط مفتاح M من لوحة المفاتيح ..

- انتقل لنافذة التحرير Timeline وقم بالنقر على المشهد الأول Boys.av ثم استمر بالضغط ليتم تحديد جميع الطبقات واسحب المواد قليلاً نحو الجهة اليمنى لتفسح المجال لإدراج المادتين السابقتين في أول العرض ..

يتبع................
 رد: شرح برنامج Adobe Premiere
رد: شرح برنامج Adobe Premiere
استخدم الآن احد طرق الإدراج التي تم تناولها سابقاً لإدراج مكوني Bars and Tone و Universal Counting Leader في بداية مشهدك وضعهما في طبقة الفيديو الرئيسية Video 1 أو Video 1A .. بعد أن تنتهي من ذلك سيكون برنامجك الآن جاهز للإخراج وعمل ملف الفيديو النهائي ، لاحظ الآن نافذة التحرير Timeline بعد أن تم الانتهاء من إدراج المواد وتعديلها
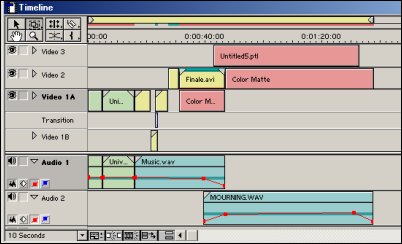
- قم الآن بإخراج عملك ، افتح القائمة File ثم انتقي الأمر Export Timeline ثم Move ..

- الأمر السابق يقوم بإخراج جميع المواد الموجودة في نافذة التحرير إلى ملف فيديو نهائي ، إن كنت تريد إخراج مادة بعينها فقم باختيارها أولا في نافذة التحرير وعوضاً عن اختيار الأمر السابق Export Timeline أختر الأمر Export Clip ..
- عقب تنفيذ الأمر السابق ستظهر نافذة Export Timeline ، في خانة File Name قم بكتابة اسم للملف النهائي المستهدف ، ثم انقر على مفتاح Settings لتغيير خصائص الملف المخرج ..
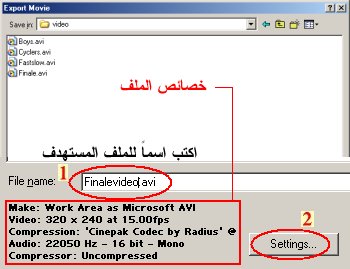
- بعد تشغيل مفتاح Settings ستنفتح نافذة معاينة وتعديل خصائص المشروع ، وهي النافذة المكونة من عدة أقسام أولها قسم General export settings ..

- في اللوحة السابقة الأمر File Type يحدد نوعية الملف المخرج فيمكنك اختيار صيغ عديدة للملف كأن يكون ملف فيديو avi أو Mov ، وخانة Range تسمح لك بإخراج كامل العمل أو المساحة التي هي قيد التعيين سابقاً ، ووظيفة Export Video و Export Audio تمكنك من إخراج المواد الموجودة في طبقة الفيديو أو الصوت أو استبعادها ، وعقب أن ينتهي البرنامج من إعداد الملف النهائي يمكنك معاينته بشكل تلقائي وذلك بتفعيل الأمر Open When Finished ، وإن كنت ستنشغل بأمر ما أثناء تجهيز الملف فيمكن للبرنامج إصدار صوت للتنبيه عند اكتمال بناء الملف بتفعيل الخيار Beep When Finished ، أما الأمر Embedding Options فستحتاجه عندما يكون هناك مواد تم ربطها إلى نافذة التحرير بدون أن يكون قد تم إدراجها فعلياً ..
- بعد ذلك انقر على زر التالي لرؤية لوحة الخصائص التالية والخاصة بإخراج الفيديو ..
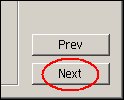
- من لوحة Video export settings يمكنك اختيار مستويات الضغط Compressor ، كما يمكنك تحديد حجم الإطار وإبعاده لملف الفيديو Frame Size ، كما يمكنك التحكم في مستوى دقة وجودة الصورة المخرجة Quallity ، أما معدل اللقطة Frame Rate فهو المسئول عن ضبط سرعة عرض المادة ومعدل عرض اللقطات في الثانية الواحدة بحيث تصبح متوافقة عند العرض في الوسائط المتعددة المختلفة ، في مشروعنا هذا العدد المناسب هو 15 فالحالة الافتراضية للمشروع من بدايته تمت وفق هذه القيمة وهي القيمة المثلى لعرض الملف على أجهزة الحاسب الشخصية نظام Multimedia video for windows ، وعندما يكون لديك وسائط للإخراج التلفزيوني ينبغي عليك مراعاة ضبط القيمة الصحيحة وتهيئة المشروع منذ البداية وفق ما تملكه من عتاد فيمكن مثلاً ضبط معدل اللقطات على 30 لقطة في الثانية لتمكن من تجهيز مادة يتم عرضها على إشارة NTSC ، وضبطها على 25 للعرض من خلال نظام PAL ..
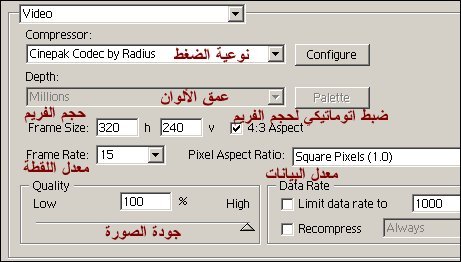
- أما اللوحة الثالثة من لوحة الإعداد فهي خاصة بالصوت Audio ..

- واللوحة التالية هي لوحة Keyframe and Rendering ، والتي تمكنك من ضبط خصائص الإخراج النهائي للملف بما في ذلك تجاهل إخراج المؤثرات والتعديلات في طبقة الصوت ، أما أمر Optimize Stills فهو يعمل على تخفيض حجم الملف النهائي عند استخدامك لصور ثابته ، فلو كان لديك صورة تشغل ثانيتين مثلاً من زمن العرض فالبرنامج لن يقوم مع تفعيل هذا الخيار بإعادة توليد الصورة 60 مرة ليتم تغطية المساحة بل سيقوم باستخدام الثانية الأولى فقط لإعادة رسم الصورة مجدداً في الثواني اللاحقة ..

- نافذة الإعداد الأخيرة هي نافذة المعالجة الخاصة Special Processing ..

- وبالضغط على مفتاح Modify ، سيتم فتح نافذة خصائص Special Processing ، حيث يمكنك تغيير أبعاد مشهدك النهائي ليتناسب مع وسيط الإخراج المستخدم ، كما يمكن تخفيف درجة التشويش في مادتك الأصلية ، وأيضاً تغيير ألوان Gamma ليتناسب الملف مع وسيط العرض الأخير ..

- بعد أن تنتهي من ضبط تلك الخصائص اضغط على زر OK للعودة إلى نافذة إنشاء الملف ، وللشروع في بناءه وإخراجه اضغط زر حفظ Save ، وانتظر حتى ينتهي البرنامج من إعداد الملف ، حيث سيقوم البرنامج وعند اكتمال عملية بناء الملف بفتح نافذة لمعاينة الملف المخرج ..

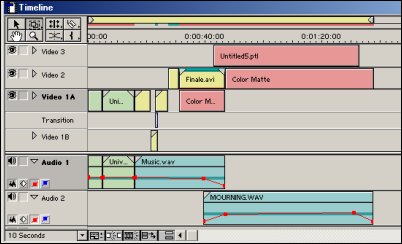
- قم الآن بإخراج عملك ، افتح القائمة File ثم انتقي الأمر Export Timeline ثم Move ..

- الأمر السابق يقوم بإخراج جميع المواد الموجودة في نافذة التحرير إلى ملف فيديو نهائي ، إن كنت تريد إخراج مادة بعينها فقم باختيارها أولا في نافذة التحرير وعوضاً عن اختيار الأمر السابق Export Timeline أختر الأمر Export Clip ..
- عقب تنفيذ الأمر السابق ستظهر نافذة Export Timeline ، في خانة File Name قم بكتابة اسم للملف النهائي المستهدف ، ثم انقر على مفتاح Settings لتغيير خصائص الملف المخرج ..
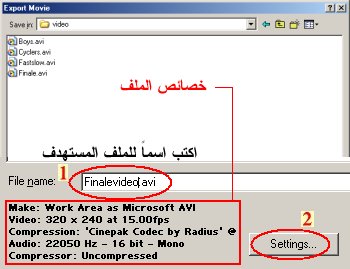
- بعد تشغيل مفتاح Settings ستنفتح نافذة معاينة وتعديل خصائص المشروع ، وهي النافذة المكونة من عدة أقسام أولها قسم General export settings ..

- في اللوحة السابقة الأمر File Type يحدد نوعية الملف المخرج فيمكنك اختيار صيغ عديدة للملف كأن يكون ملف فيديو avi أو Mov ، وخانة Range تسمح لك بإخراج كامل العمل أو المساحة التي هي قيد التعيين سابقاً ، ووظيفة Export Video و Export Audio تمكنك من إخراج المواد الموجودة في طبقة الفيديو أو الصوت أو استبعادها ، وعقب أن ينتهي البرنامج من إعداد الملف النهائي يمكنك معاينته بشكل تلقائي وذلك بتفعيل الأمر Open When Finished ، وإن كنت ستنشغل بأمر ما أثناء تجهيز الملف فيمكن للبرنامج إصدار صوت للتنبيه عند اكتمال بناء الملف بتفعيل الخيار Beep When Finished ، أما الأمر Embedding Options فستحتاجه عندما يكون هناك مواد تم ربطها إلى نافذة التحرير بدون أن يكون قد تم إدراجها فعلياً ..
- بعد ذلك انقر على زر التالي لرؤية لوحة الخصائص التالية والخاصة بإخراج الفيديو ..
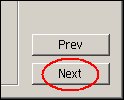
- من لوحة Video export settings يمكنك اختيار مستويات الضغط Compressor ، كما يمكنك تحديد حجم الإطار وإبعاده لملف الفيديو Frame Size ، كما يمكنك التحكم في مستوى دقة وجودة الصورة المخرجة Quallity ، أما معدل اللقطة Frame Rate فهو المسئول عن ضبط سرعة عرض المادة ومعدل عرض اللقطات في الثانية الواحدة بحيث تصبح متوافقة عند العرض في الوسائط المتعددة المختلفة ، في مشروعنا هذا العدد المناسب هو 15 فالحالة الافتراضية للمشروع من بدايته تمت وفق هذه القيمة وهي القيمة المثلى لعرض الملف على أجهزة الحاسب الشخصية نظام Multimedia video for windows ، وعندما يكون لديك وسائط للإخراج التلفزيوني ينبغي عليك مراعاة ضبط القيمة الصحيحة وتهيئة المشروع منذ البداية وفق ما تملكه من عتاد فيمكن مثلاً ضبط معدل اللقطات على 30 لقطة في الثانية لتمكن من تجهيز مادة يتم عرضها على إشارة NTSC ، وضبطها على 25 للعرض من خلال نظام PAL ..
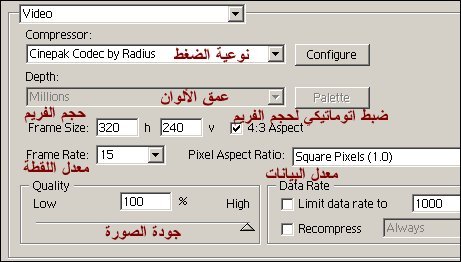
- أما اللوحة الثالثة من لوحة الإعداد فهي خاصة بالصوت Audio ..

- واللوحة التالية هي لوحة Keyframe and Rendering ، والتي تمكنك من ضبط خصائص الإخراج النهائي للملف بما في ذلك تجاهل إخراج المؤثرات والتعديلات في طبقة الصوت ، أما أمر Optimize Stills فهو يعمل على تخفيض حجم الملف النهائي عند استخدامك لصور ثابته ، فلو كان لديك صورة تشغل ثانيتين مثلاً من زمن العرض فالبرنامج لن يقوم مع تفعيل هذا الخيار بإعادة توليد الصورة 60 مرة ليتم تغطية المساحة بل سيقوم باستخدام الثانية الأولى فقط لإعادة رسم الصورة مجدداً في الثواني اللاحقة ..

- نافذة الإعداد الأخيرة هي نافذة المعالجة الخاصة Special Processing ..

- وبالضغط على مفتاح Modify ، سيتم فتح نافذة خصائص Special Processing ، حيث يمكنك تغيير أبعاد مشهدك النهائي ليتناسب مع وسيط الإخراج المستخدم ، كما يمكن تخفيف درجة التشويش في مادتك الأصلية ، وأيضاً تغيير ألوان Gamma ليتناسب الملف مع وسيط العرض الأخير ..

- بعد أن تنتهي من ضبط تلك الخصائص اضغط على زر OK للعودة إلى نافذة إنشاء الملف ، وللشروع في بناءه وإخراجه اضغط زر حفظ Save ، وانتظر حتى ينتهي البرنامج من إعداد الملف ، حيث سيقوم البرنامج وعند اكتمال عملية بناء الملف بفتح نافذة لمعاينة الملف المخرج ..

تم الانتهاء من الشرح
اتمنى ان لا يكون شئ ناقص وغير مفهوم
والشرح يصلح للنسخه السادسه وما بعدها
ولا تنسونا من صالح الدعاء
اتمنى ان لا يكون شئ ناقص وغير مفهوم
والشرح يصلح للنسخه السادسه وما بعدها
ولا تنسونا من صالح الدعاء
 رد: شرح برنامج Adobe Premiere
رد: شرح برنامج Adobe Premiere
شكرا على الموضوع القيم
بارك الله بكم وجزاكم الله خير الجزاء
في ميزان حسناتكم ان شاء الله
بارك الله بكم وجزاكم الله خير الجزاء
في ميزان حسناتكم ان شاء الله
صفحة 1 من اصل 1
صلاحيات هذا المنتدى:
لاتستطيع الرد على المواضيع في هذا المنتدى





